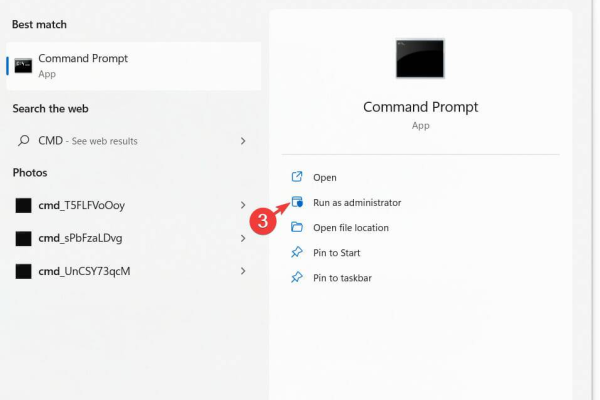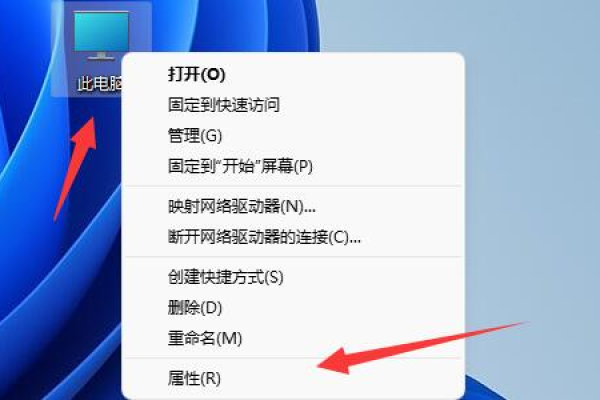如何在Windows 11中配置安装权限?
- 行业动态
- 2024-07-16
- 2569
在Windows 11中设置安装权限主要涉及用户账户控制(UAC)的调整。进入“设置”>“系统”>“,然后点击“安全与维护”。选择“更改用户账户控制设置”,在弹出的窗口中,通过移动滑块来调整通知级别,从而控制安装程序和更改系统设置时的权限要求。
在Windows 11上设置安装权限,是管理和保护系统安全的重要步骤,接下来的内容将详细指导您如何通过不同的方法和途径来设置Windows 11上的安装权限,确保您的计算机系统更加安全和高效:
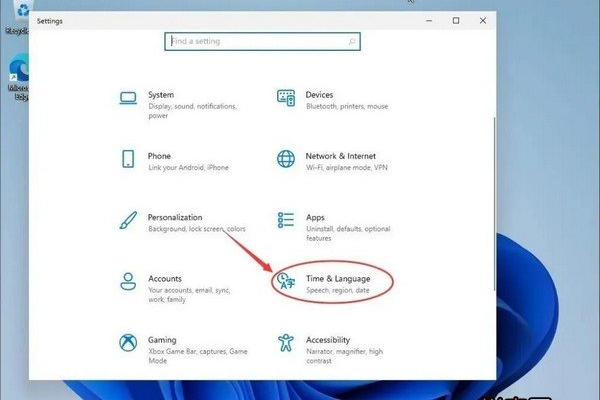
1、通过系统设置修改安装权限
访问应用设置:需要打开“设置”,这可以通过右键点击“windows图标”并选择“设置”来实现。
修改应用源位置:在设置界面的左侧菜单中,找到并打开“应用”选项,然后选择“应用和功能”,您会看到“选择获取应用的位置”,点击后可以修改Win11安装权限的设置。
2、提升账户权限
更改账户类型:在“设置”中点击“帐户”,然后选择“家庭和其他用户”,您可以选择一个标准账户并将其更改为管理员账户,从而赋予该账户安装应用程序的权限。
使用本地策略编辑器:对于专业版及以上版本的用户,可以通过运行“gpedit.msc”来访问本地组策略编辑器,在编辑器中,依次导航至“计算机配置”→“Windows 设置”→“安全设置”→“本地策略”→“安全选项”,然后双击“管理员账户状态”并启用它,这样也可以获得管理员权限,不过需要注意,部分系统的默认设置中可能不存在gpedit.msc文件,可能需要额外安装。
3、利用脚本工具简化操作
运行批处理脚本:如果您发现系统中没有gpedit.msc文件,可以通过运行一个批处理脚本来安装这个文件,可以使用一段简单的命令脚本@echo off来尝试激活管理员状态。
在了解以上内容后,以下还有一些其他注意事项:
考虑安全风险:提升某账户的权限至管理员级别时,应确保该账户的安全,避免使用容易受攻击的密码或有危害的应用程序。
定期检查权限设置:随着时间的推进和用户需求的变化,应定期回顾和调整安装权限设置,确保符合当前的使用场景。
备份重要数据:在进行较大的系统设置或权限调整前,建议备份重要数据和系统状态,以便在新设置影响系统稳定性时能快速恢复。
为了应对您可能有的其他相关问题,以下是几个常见问题及解答:
FAQs
Q1: 如何确认我的Windows 11账户已经是管理员账户?
A1: 您可以在“设置”>“账户”>“家庭和其他用户”中查看当前账户的类型,如果显示为“管理员”,则说明您的账户已经有管理员权限。
Q2: 如果我误改了安装权限设置,怎么恢复到之前的设置?
A2: 如果在修改权限设置后不久,您可以使用系统还原功能回滚到之前的状态,定期创建还原点也是预防不必要错误的一种好方法。
设置Windows 11上的安装权限是一个涉及多方面操作的过程,从更改应用源位置到提升账户权限,再到使用脚本工具简化操作,每一种方法都有其适用的场景和注意事项,希望上述内容能够帮助您有效地管理您的Windows 11系统,确保安全性和便捷性并重。
本站发布或转载的文章及图片均来自网络,其原创性以及文中表达的观点和判断不代表本站,有问题联系侵删!
本文链接:https://www.xixizhuji.com/fuzhu/186359.html