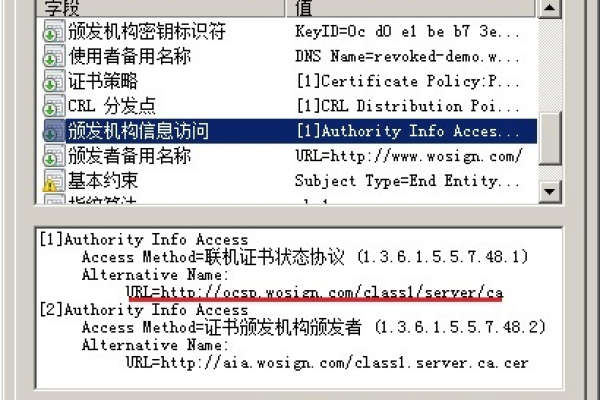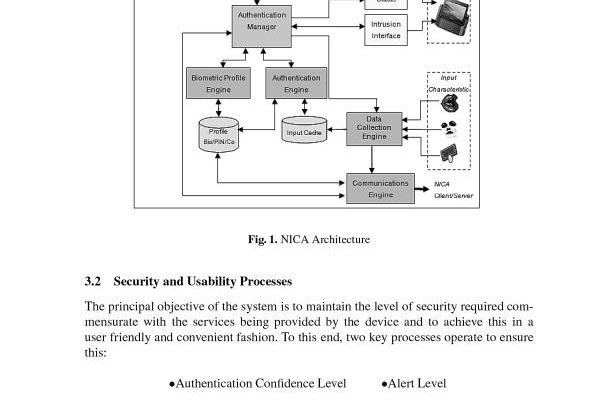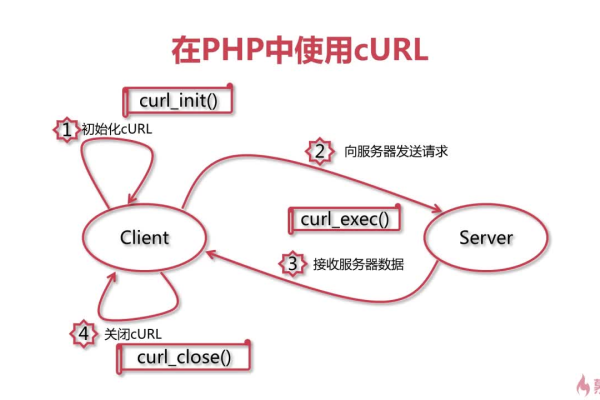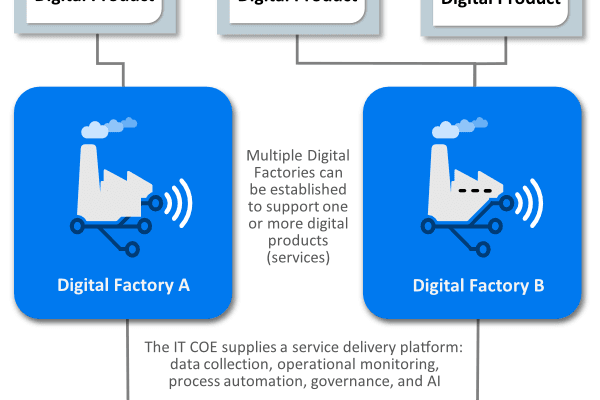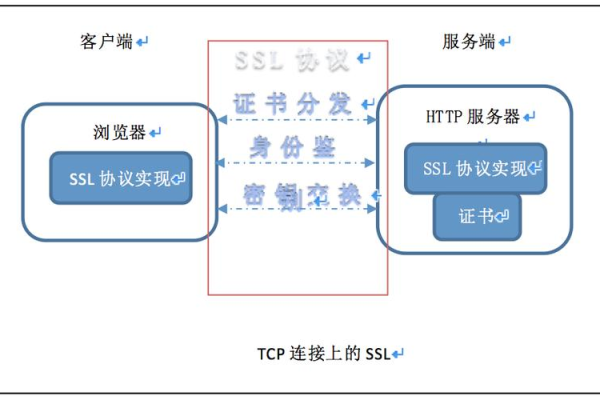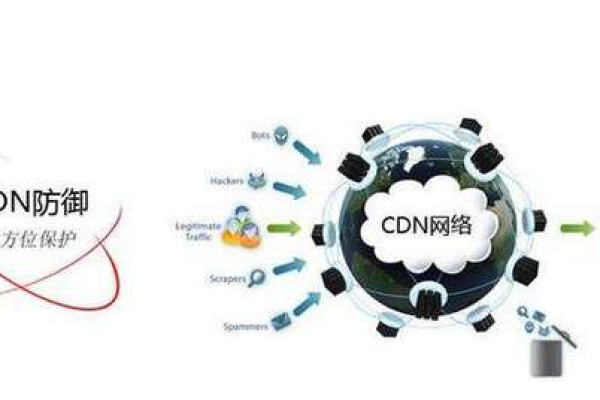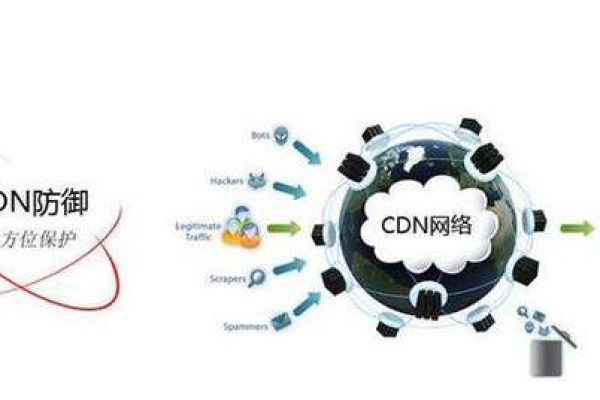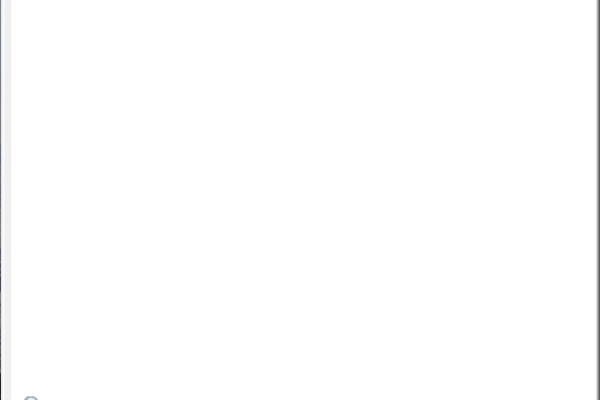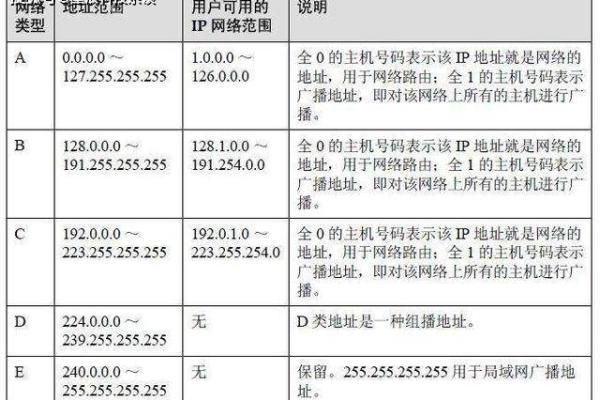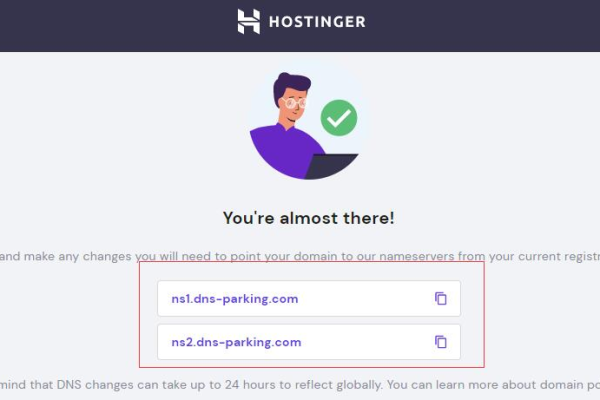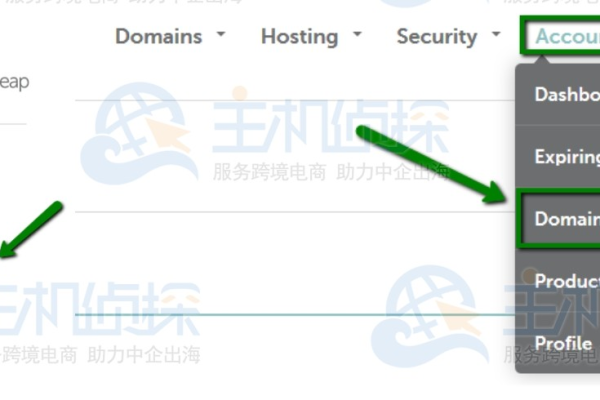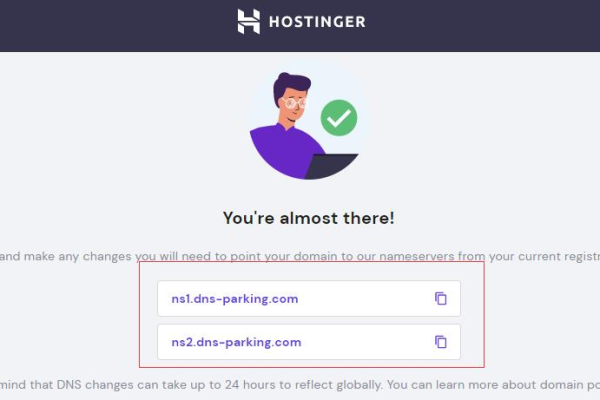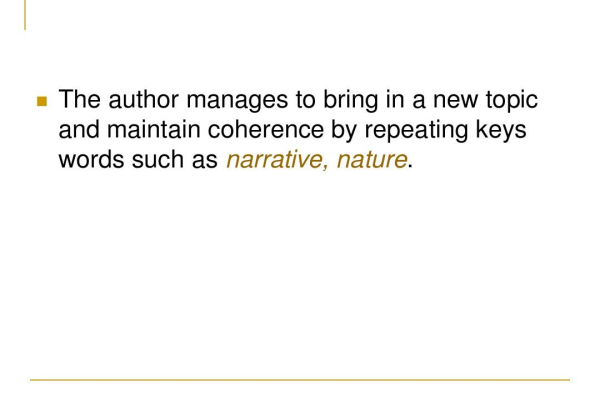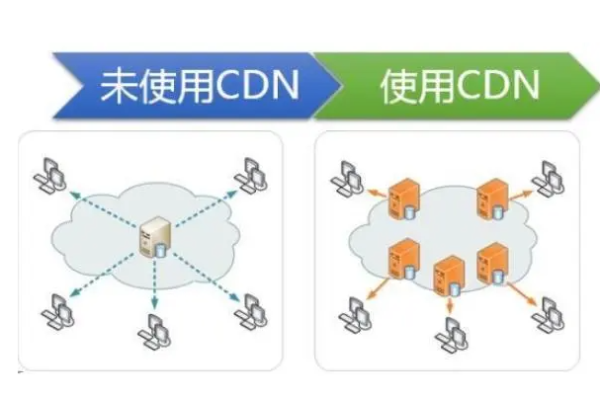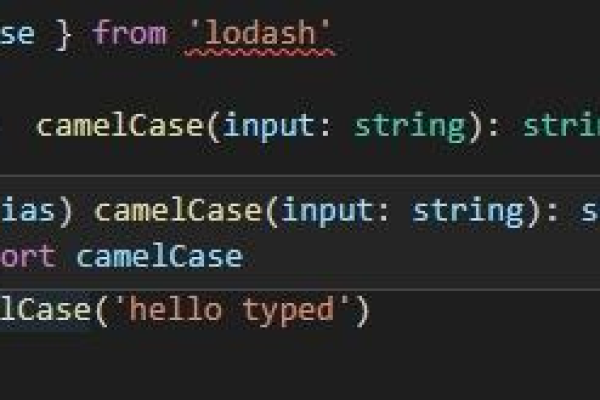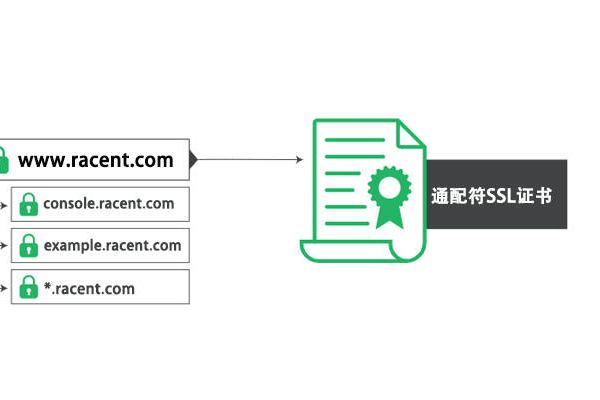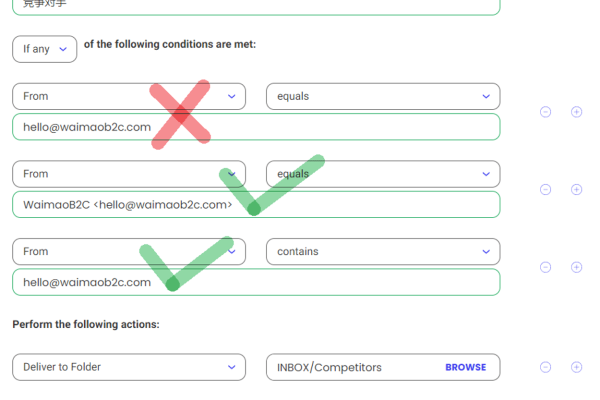SiteGround网站安全Security设置教程 – SiteGround网站备份, SSL证书管理, 网站密码保护设置, 屏蔽IP地址
- 行业动态
- 2024-03-21
- 2
SiteGround网站安全设置教程包括备份、SSL证书管理、密码保护和屏蔽IP地址。
SiteGround网站安全Security设置教程
备份与恢复
1、登录到SiteGround控制面板,点击左侧菜单栏的“备份”选项。
2、在备份页面,选择需要备份的文件和数据库,然后点击“备份现在”按钮。
3、SiteGround会生成一个备份文件,您可以下载到本地保存或通过电子邮件发送给自己。
4、如果您需要恢复备份,可以点击“恢复”选项,选择要恢复的备份文件并按照提示进行操作。
SSL证书管理
1、登录到SiteGround控制面板,点击左侧菜单栏的“SSL”选项。
2、在SSL页面,您可以看到已安装的SSL证书列表,如果需要添加新的SSL证书,可以点击“获取SSL”按钮并按照提示进行操作。
3、如果需要更改现有的SSL证书,可以点击相应的证书并选择“更改SSL”选项。
4、在更改SSL页面,选择一个新的SSL证书并按照提示进行操作。
网站密码保护设置
1、登录到SiteGround控制面板,点击左侧菜单栏的“账户”选项。
2、在账户页面,找到您的主域名并点击“管理”按钮。
3、在管理页面,找到“SFTP访问”部分,启用SFTP访问并设置一个强密码。
4、如果您有多个域名,需要在每个域名的管理页面重复上述步骤。
屏蔽IP地址
1、登录到SiteGround控制面板,点击左侧菜单栏的“安全性”选项。
2、在安全性页面,找到“防火墙”部分并点击“IP阻止器”选项。
3、在IP阻止器页面,输入要屏蔽的IP地址并选择屏蔽的时间(永久或临时)。
4、点击“添加阻止器”按钮完成屏蔽操作。
问题与解答:
Q1: 如何定期自动备份我的网站?
A1: 在SiteGround控制面板的备份页面,您可以选择“计划备份”选项并设置备份的频率和时间,系统将按照您设定的计划自动进行备份。
Q2: 我的网站被破解攻击了,我该如何恢复备份?
A2: 您需要登录到SiteGround控制面板并进入备份页面,找到最近的一份备份文件并点击“恢复”按钮,根据提示操作,系统会帮助您恢复到之前的备份状态。
本站发布或转载的文章及图片均来自网络,其原创性以及文中表达的观点和判断不代表本站,有问题联系侵删!
本文链接:http://www.xixizhuji.com/fuzhu/186282.html