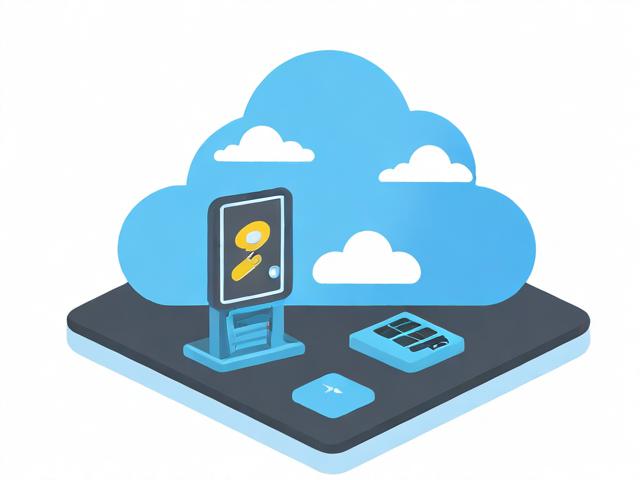短信收费平台_隐私号短信如何收费
- 行业动态
- 2024-06-24
- 2
隐私号短信收费平台通常按照发送的短信数量来计费。用户需要购买或充值一定的短信量,每发送一条信息,相应的短信数量就会减少。不同的平台可能有不同的价格策略和套餐选择,用户应根据自己的需求选择合适的服务。
短信收费平台_隐私号短信如何收费?
隐私号短信服务是一种通过虚拟号码发送短信的服务,以保护用户的隐私,这种服务的收费标准可能会因提供商和所在地区而异,以下是一些可能的收费方式:
1. 按条计费
这是最常见的计费方式,用户按照发送的短信数量付费,每条短信的费用可能会因服务提供商和短信的长度(如字符数)而异。

| 项目 | 详情 |
| 短信长度 | 短信长度会影响价格,一条包含160个字符的短信可能会比一条包含更多字符的短信便宜。 |
| 服务提供商 | 不同的服务提供商可能会有不同的价格策略,一些提供商可能会提供批量购买的折扣。 |
2. 包月服务
一些服务提供商可能会提供包月服务,用户可以在一个月内无限量发送短信,这种服务的费用通常会比按条计费更便宜,但用户需要确保他们能够充分利用这个服务。
| 项目 | 详情 |
| 服务期限 | 包月服务的期限通常是一个月,但也可能有所不同。 |
| 短信数量 | 用户可以在服务期限内无限量发送短信。 |
3. 功能费用
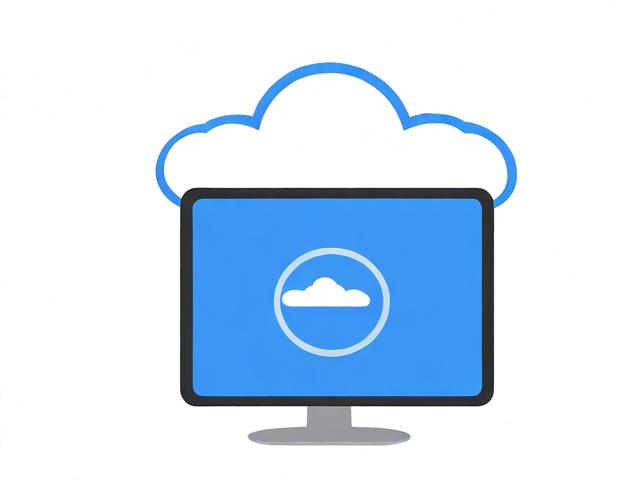
除了基本的短信服务,一些提供商可能还会提供额外的功能,如短信跟踪、自动回复等,这些功能可能会有额外的费用。
| 项目 | 详情 |
| 功能类型 | 不同的功能可能会有不同的费用,短信跟踪功能可能会比自动回复功能贵。 |
| 服务提供商 | 不同的服务提供商可能会对同一功能收取不同的费用。 |
请注意,以上信息仅供参考,具体的收费标准和方式可能会因服务提供商和所在地区而异,在使用隐私号短信服务之前,建议先与服务提供商确认具体的收费标准和方式。

以下是一个简化的介绍,概述了隐私号短信的收费方式及其标准:
| 收费要素 | 说明 |
| 收费方式 | 1. 提交计费:按提交的手机号码数量计费,不论是否发送成功。 |
| 2. 成功计费:只对成功发送到手机的短信计费,发送失败的短信会返还账户。 | |
| 计费单位 | 按条计费,通常每条短信限制字数,超出部分按额外短信计算。 |
| 字数限制 | 70字以内按一条计费。 |
| 超过70字,每67字计为一条短信,不足67字部分按一条计费,签名通常也计入短信字数内。 | |
| 收费标准 | 市场均价:36分/条,低于3分的价格可能存在服务质量问题。 |
| 营销短信价格通常高于行业短信(如验证码、通知等)。 | |
| 价格影响因素 | 1. 客户短信采购量:量大从优,采购量越大,单价越低。 |
| 2. 短信内容性质:营销短信通常比行业短信价格高。 | |
| 付费模式 | 通常需要预付费,即先购买短信套餐或预充值,然后使用账户余额进行短信发送。 |
| 免费试用 | 部分短信平台提供免费试用期,用户可在此期间了解服务质量和费用。 |
请注意,这个介绍是基于上述参考信息的概括,实际使用时需要根据选择的短信平台的具体收费标准来确定,不同地区和不同服务商可能会有不同的政策,建议在选择服务前详细了解并比较各个短信服务提供商的收费详情。