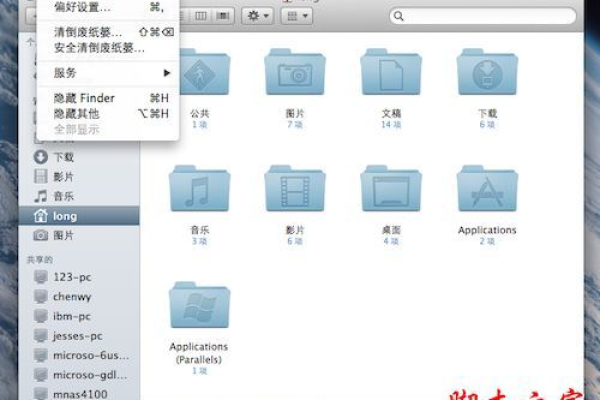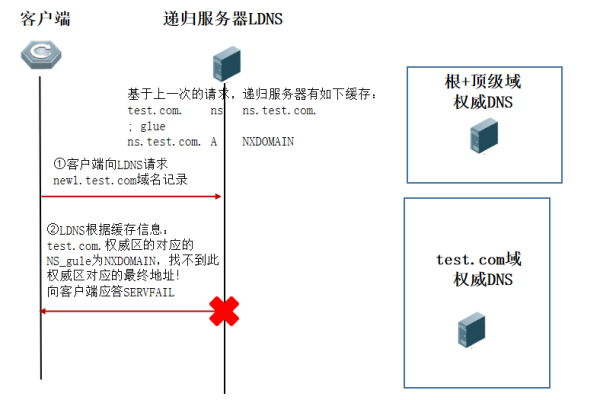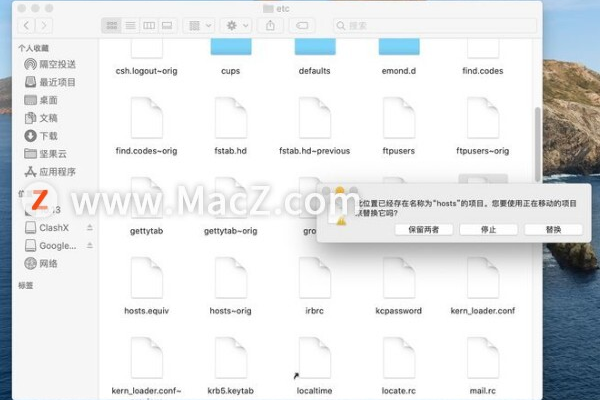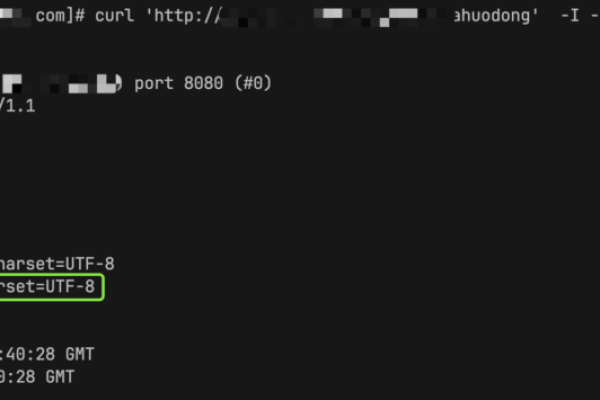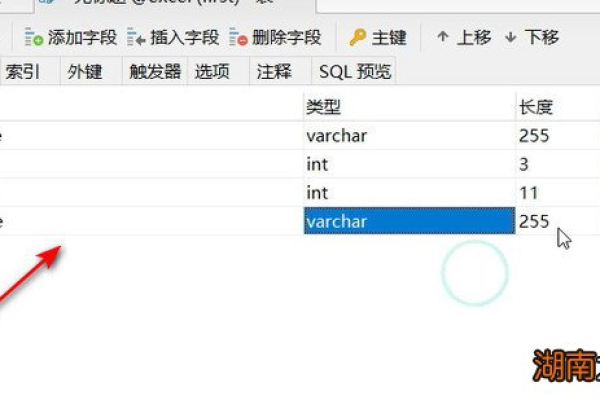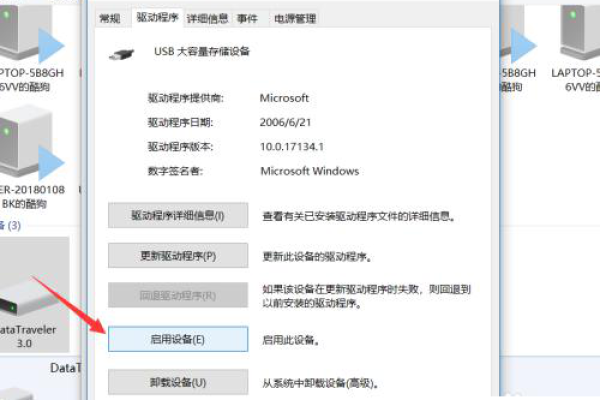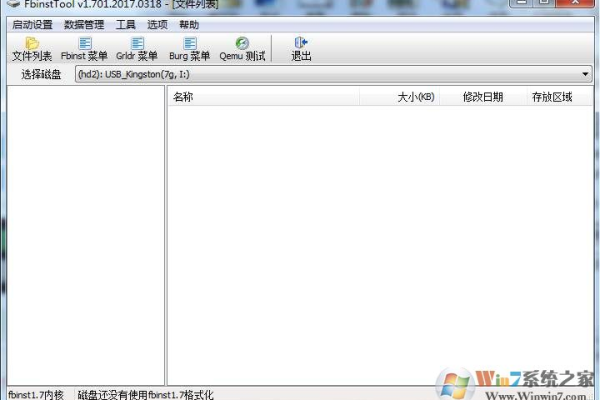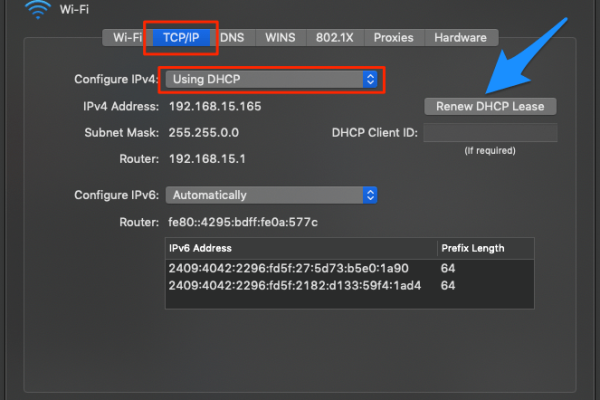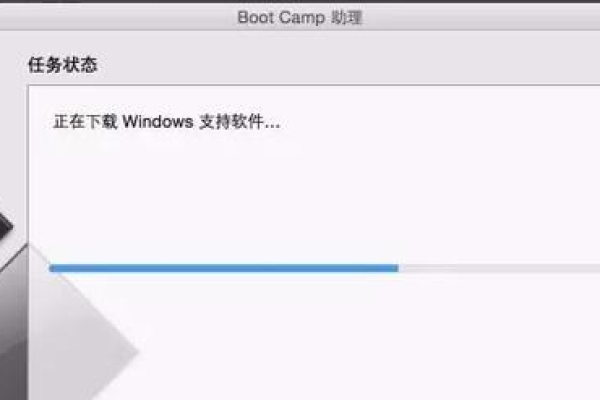如何解决Mac无法写入U盘的问题(如何解决mac无法写入u盘的问题)
- 行业动态
- 2024-03-05
- 4371
Mac无法写入U盘的问题可能由于文件系统不兼容或U盘损坏导致。解决方法包括格式化U盘为Mac支持的格式,检查U盘健康状况,或使用第三方修复工具。
当Mac用户尝试将文件写入U盘时,可能会遇到无法写入的问题,这种情况可能是由于多种原因造成的,包括文件系统不兼容、U盘格式问题、权限设置错误等,以下是一些解决Mac无法写入U盘问题的方法:
检查U盘格式
需要确认U盘的格式是否与Mac兼容,Mac操作系统通常支持FAT32、exFAT和Mac OS扩展(日志)格式,可以在Mac的“磁盘工具”中查看U盘的格式。
1、打开“应用程序”文件夹,然后打开“实用工具”。
2、双击“磁盘工具”。
3、在左侧面板中找到U盘,并查看其格式。
如果U盘是NTFS格式,这是Windows特有的文件系统,Mac默认只能读取不能写入,为了能够写入NTFS格式的U盘,你可能需要安装第三方软件,如Tuxera NTFS或Paragon NTFS for Mac。
重新格式化U盘
如果U盘格式不兼容,或者你想要清除U盘上的所有数据,可以考虑重新格式化U盘。
1、打开“磁盘工具”。
2、选择你的U盘,点击“抹掉”按钮。
3、选择一个合适的格式,推荐使用exFAT,因为它既适用于Mac也适用于Windows,并且支持大于4GB的文件。
4、点击“抹掉”按钮,等待格式化完成。
检查文件系统权限
文件系统的权限设置可能会阻止Mac对U盘进行写入操作,可以尝试修复文件系统权限。
1、打开“磁盘工具”。
2、选择你的U盘,点击“首选项”按钮。
3、点击“修复磁盘权限”按钮。
更新操作系统
确保你的Mac操作系统是最新版本,操作系统的更新会包含对USB设备兼容性的改进。
1、打开“系统偏好设置”。
2、点击“软件更新”。
3、如果有可用的更新,按照提示进行更新。
使用命令行工具
对于高级用户,可以使用Mac的命令行工具来检查和修复U盘。
1、打开“终端”应用程序。
2、输入diskutil list来列出所有连接的磁盘。
3、找到你的U盘,记下它的磁盘标识符(/dev/disk2)。
4、输入diskutil repairDisk /dev/disk2(用你的磁盘标识符替换disk2)。
使用第三方工具
市面上有许多第三方工具可以帮助解决Mac无法写入U盘的问题,如Disk Drill、EaseUS Data Recovery等,这些工具通常提供用户友好的界面和额外的功能,如数据恢复和备份。
相关问题与解答
Q1: 如果我的U盘是NTFS格式,有没有不需要安装第三方软件就能写入的方法?
A1: 如果你不想安装第三方软件,可以考虑将U盘重新格式化为exFAT或其他Mac兼容的格式,但请注意,这将删除U盘上所有的数据。
Q2: 我可以在Mac上读取NTFS格式的U盘吗?
A2: 是的,Mac可以读取NTFS格式的U盘,但默认情况下无法写入。
Q3: 我应该如何备份U盘上的数据,以防格式化时丢失?
A3: 在格式化U盘之前,可以使用“磁盘工具”的“克隆”功能来创建一个U盘的副本,也可以使用数据备份软件将U盘上的文件复制到Mac的其他位置。
Q4: 为什么更新Mac操作系统能解决U盘写入问题?
A4: 更新操作系统可能包含了对USB设备兼容性的改进,修复了旧版本中可能存在的bug,从而提高了与外部存储设备的兼容性。
本站发布或转载的文章及图片均来自网络,其原创性以及文中表达的观点和判断不代表本站,有问题联系侵删!
本文链接:http://www.xixizhuji.com/fuzhu/180005.html