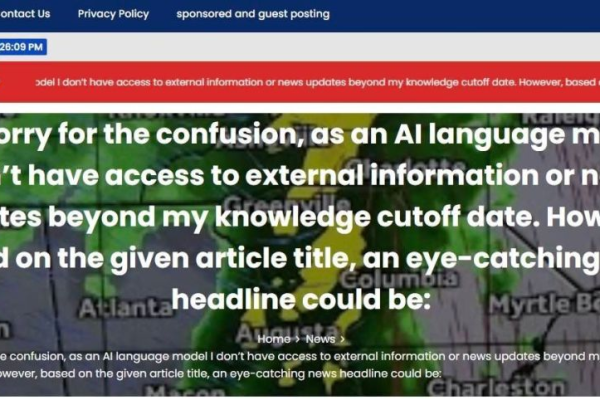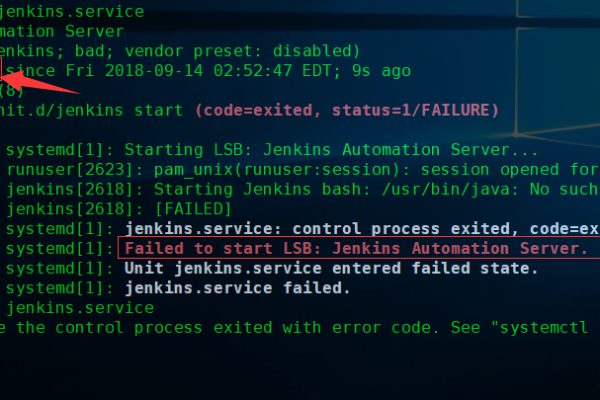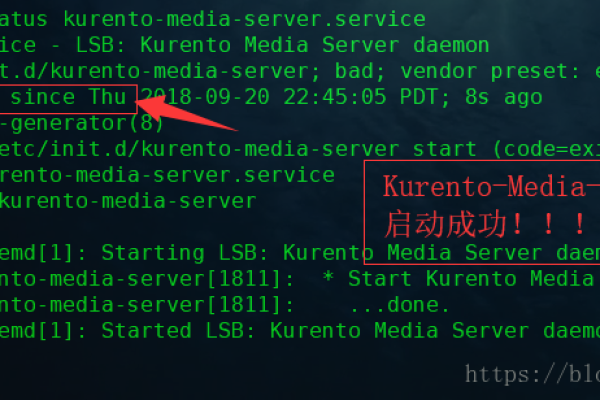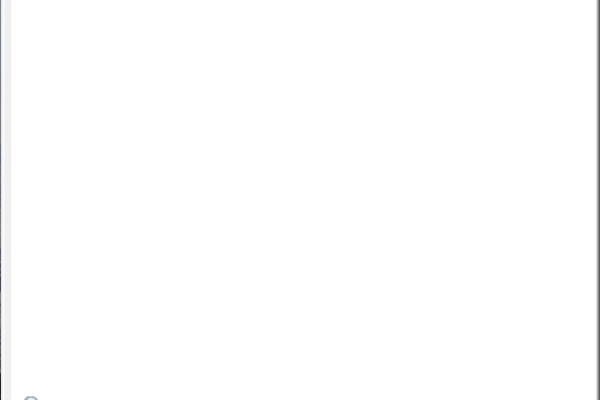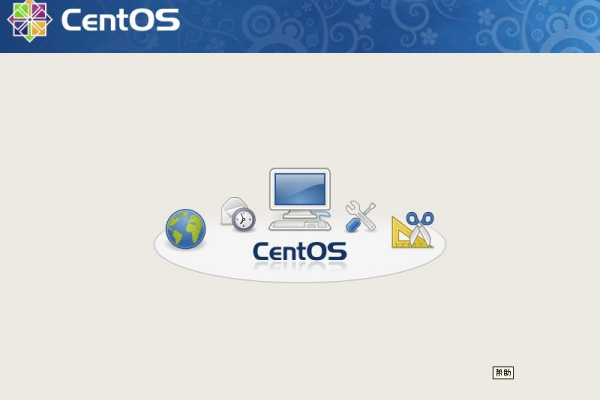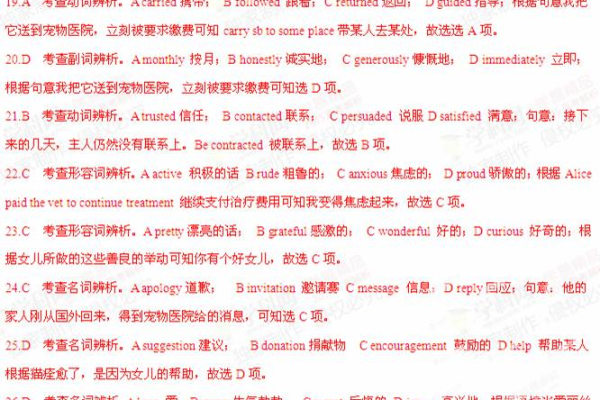如何解决centos启动网卡错误:RTNETLINK answers:File exists
- 行业动态
- 2024-06-14
- 2672
在CentOS中解决启动网卡错误“RTNETLINK answers: File exists”,可以通过以下方法:首先检查并删除可能存在的重复网络配置文件;然后重启网络服务或系统以应用更改。
在CentOS系统中,启动网卡时出现“RTNETLINK answers: File exists”的错误是一个相对常见的问题,通常与网络配置文件的冲突或错误设置有关,要解决这个问题,可以按照以下步骤进行操作:
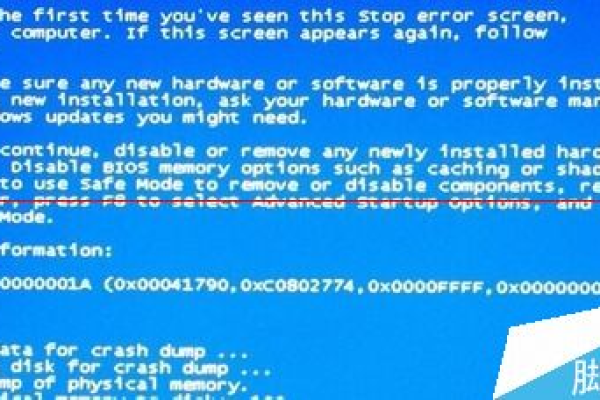
1、理解问题背景
系统配置:CentOS服务器IP地址自动获取,并且初始设置为系统启动时不激活网卡,通过修改/etc/sysconfig/networkscripts/ifcfgenp0s3文件,用户尝试设置了静态IP地址和默认不会自动激活网卡的配置。
错误现象:在手动激活网卡时遇到了“RTNETLINK answers: File exists”的错误提示,这表明存在某种网络配置的冲突或错误。
2、检查网络服务冲突
NetworkManager服务冲突:当network服务和NetworkManager服务同时运行时,可能会因为二者都尝试管理网络接口而导致冲突,这种情况下,关闭NetworkManager服务是一种可行的解决方法。
3、处理配置文件冲突
备份原有配置:在进行任何修改之前,应该先备份原有的网络配置文件,以防万一需要恢复原始配置。
修改或重建配置文件:检查/etc/sysconfig/networkscripts/ifcfgenp0s3文件,确保其中的设置正确无误,如果出现“File exists”的错误,可能是由于配置文件中的某些设置导致了冲突,可以尝试重置或重新创建该配置文件,确保其中的配置项没有相互冲突。
4、使用systemctl管理网络服务
重启网络服务:使用systemctl restart network.service命令尝试重启网络服务,如果遇到错误,可以通过查看systemctl status network.service和journalctl的输出来获取更多错误信息和调试线索。
5、检查虚拟机特定问题
VMware克隆机问题:如果是在VMware环境下遇到的这个问题,并且是克隆的虚拟机,那么这个问题可能与MAC地址冲突有关,在克隆的虚拟机中,需要确保每个机器的网络接口MAC地址是唯一的。
6、检查SELinux状态
SELinux安全策略:在某些情况下,SELinux的安全策略可能会影响网络服务的启动,可以通过设置setenforce 0临时禁用SELinux,检查是否解决了问题,如果是这样,可能需要调整SELinux策略或者在允许的服务列表中添加网络服务。
7、重新加载网络配置
重新加载网络服务:在完成上述修改后,可以使用systemctl restart network.service或service network restart命令重新加载网络服务,应用新的配置。
针对此类问题的排查和解决,还有以下几点需要注意:
确保所有配置文件的编辑都在超级用户权限下进行,以免出现权限不足无法保存更改的问题。
在修改网络配置之后,通常需要重启网络服务以使配置生效。
如果在使用systemctl命令时遇到不识别的命令报错,应该确认你的CentOS版本是否支持该系统管理工具,或者考虑使用传统的Service命令。
对于一些通过网络启动的服务和应用,解决网络问题后可能需要重新启动这些服务和应用,以确保它们能够正常运行。
在CentOS中解决启动网卡时出现的“RTNETLINK answers: File exists”错误,主要涉及到解决网络服务冲突、正确配置网络接口文件、使用systemctl合理控制网络服务、适应虚拟机环境的特性、检查SELinux设置等方面,通过这些步骤的综合应用和细心的操作,通常可以解决启动网卡时遇到的问题,确保系统的网络服务正常运行,在操作过程中,注意备份重要的配置文件,并在更改后验证网络功能以确认问题已被解决。
下面是一个简单的介绍,列出了可能的解决方案来解决在CentOS系统上启动网卡时遇到的错误:"RTNETLINK answers: File exists"。
| 步骤 | 命令/操作 | 说明 |
| 1 | 检查网络配置文件 | 确保网络配置文件没有错误。 |
| vi /etc/sysconfig/networkscripts/ifcfg | 修改 为你的网卡名,比如ifcfgeth0。 | |
| 2 | 确认ONBOOT设置 | 确保ONBOOT设置为yes,表示系统启动时激活该网卡。 |
| ONBOOT=yes | 在配置文件中查找或设置此参数。 | |
| 3 | 重启网络服务 | 尝试重启网络服务。 |
| systemctl restart NetworkManager 或者service network restart | 如果使用NetworkManager,使用第一个命令;否则,使用第二个命令。 | |
| 4 | 检查IP地址冲突 | 确保没有分配一个已经存在于网络中的IP地址。 |
| arpscan l 或者nmap sP 192.168.1.0/24 | 使用这些命令检查网络上是否有IP地址冲突。 | |
| 5 | 禁用NetworkManager(如果不需要) | 如果不需要NetworkManager,禁用它并使用传统的network服务。 |
| systemctl disable NetworkManager | 禁用NetworkManager。 | |
| systemctl enable network | 启用传统的网络服务。 | |
| 6 | 重置网络接口 | 重置网络接口可能会解决一些问题。 |
| ip link set down | ||
| ip link set up | 替换 为你的网卡名。 | |
| 7 | 清除NetworkManager的缓存 | 清除NetworkManager的缓存可能会解决配置问题。 |
| rm rf /var/lib/NetworkManager/ | 注意:此操作将会删除所有网络配置信息,需要谨慎操作。 | |
| 8 | 重启系统 | 如果以上步骤均无效,尝试重启系统。 |
| reboot 或者shutdown r now | 确保保存所有工作后执行重启。 |
请注意,在生产环境中操作前,确保了解每一步的影响,并测试在非生产环境中以避免潜在的故障。
本站发布或转载的文章及图片均来自网络,其原创性以及文中表达的观点和判断不代表本站,有问题联系侵删!
本文链接:http://www.xixizhuji.com/fuzhu/179273.html