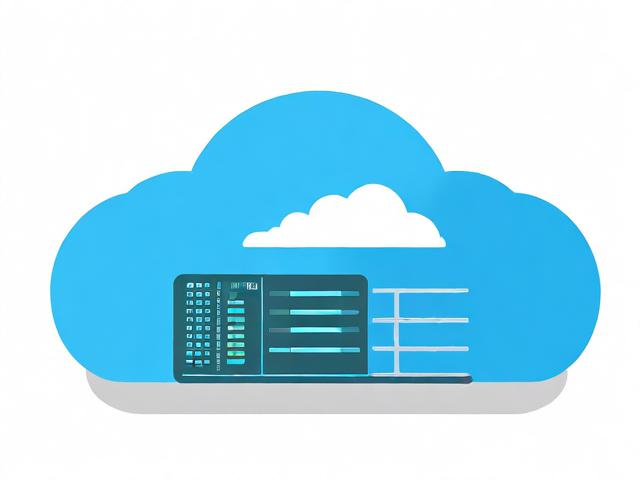安卓证书别名是什么意思_“删除”按钮是什么意思?
- 行业动态
- 2024-06-13
- 3
在安卓开发中,证书别名(Keystore Alias)是一个标识符,用于识别签名应用程序的特定密钥库(Keystore)中的密钥,每个Android应用都需要一个唯一的密钥来签名,以确保其身份和完整性,这个密钥存储在密钥库文件中,而证书别名就是用来从密钥库中引用这个密钥的。
什么是安卓证书别名?
安卓证书别名是开发者在创建密钥时为密钥指定的一个标签或名称,当你为Android应用签名时,你需要指定这个别名来告诉系统使用哪个密钥进行签名,如果你有一个名为“MyKey”的密钥别名,那么在构建和签名你的应用程序时,你需要确保使用这个别名来引用正确的密钥。
为什么要使用证书别名?
使用证书别名的原因是为了管理和组织你的密钥库,一个密钥库可以包含多个密钥,每个密钥都可以有不同的用途,如不同的应用程序或不同的开发环境,通过使用别名,你可以更容易地识别和选择正确的密钥来签名你的应用程序。
“删除”按钮是什么意思?

在谈论证书别名时,“删除”按钮通常是指在密钥库管理工具中的一个功能,允许你删除一个已存在的密钥别名及其对应的密钥,这通常是一个敏感操作,因为一旦密钥被删除,所有使用该密钥签名的应用将无法更新,除非使用备份的密钥重新签名,除非你确实不再需要某个密钥,否则通常不建议删除密钥。
如何安全管理证书别名和密钥库?
1、备份密钥库文件:确保你有密钥库文件的备份,并将其存储在安全的地方。
2、保护密钥库密码:不要将密钥库的密码泄露给未经授权的人员。
3、使用不同的密钥库:为不同的应用程序或项目使用不同的密钥库和别名,以隔离风险。

4、定期检查:定期检查你的密钥库和证书别名,确保它们仍然有效且未被改动。
5、避免共享密钥库:不要与其他人共享密钥库文件,因为这可能导致安全问题。
相关问答FAQs
Q1: 如果丢失了密钥库文件或忘记了密码怎么办?
A1: 如果你丢失了密钥库文件或忘记了密码,你将无法更新已经使用该密钥签名的应用,在这种情况下,你需要创建一个新的密钥库和证书别名,并用新的密钥重新签名你的应用,你需要将新版本的应用作为新应用提交到应用商店,因为旧版本和新版本将被视为不同的应用。

Q2: 是否可以在不同的计算机上使用相同的证书别名和密钥库?
A2: 是的,你可以在不同的计算机上使用相同的证书别名和密钥库,只要你有正确的密钥库文件和密码,只需将密钥库文件复制到新计算机上,并在签名过程中使用相同的别名和密码即可。