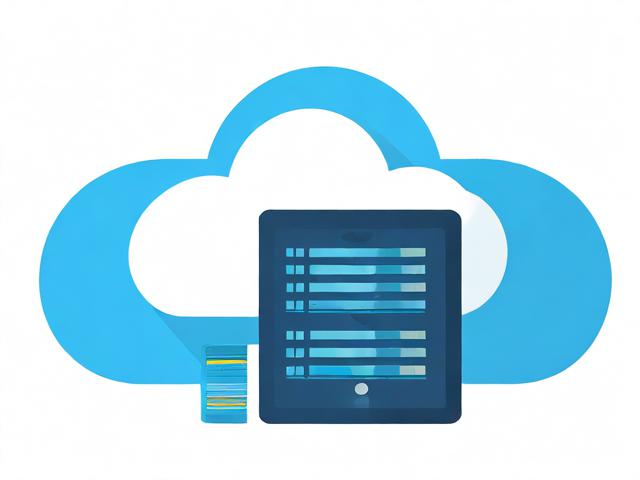为什么服务器要托管,服务器托管有哪些好处?(为什么服务器要托管,服务器托管有哪些好处呢)
- 行业动态
- 2024-05-18
- 1
服务器托管是指将企业的服务器及相关设备托管到具有完善机房设施、网络资源和专业技术服务的数据中心,这种服务通常由第三方服务提供商提供,它们拥有专业的数据中心环境,可以确保服务器的稳定运行,以下是为什么企业或个人会选择服务器托管服务以及服务器托管的好处:
为什么需要服务器托管?
1. 专业维护
个人或中小企业往往缺乏专业的服务器管理和维护能力,而专业的数据中心可以提供24/7的监控和维护服务。
2. 成本效益

自建服务器房需要大量的初期投资以及持续的运营成本,而托管可以按需支付,更加经济。
3. 可靠性要求
对于需要高可用性和业务连续性的企业来说,专业的服务器托管能提供99.9%以上的正常运行时间保证。
4. 安全性

专业的数据中心具备严格的物理和网络安全措施,比自行管理的服务器安全得多。
5. 灵活性和扩展性
随着业务的发展,可能需要快速增加服务器资源,托管服务通常能够提供快速的扩展服务。
服务器托管的好处

| 好处 | 描述 |
| 成本节省 | 无需自建和维护数据中心,减少资本支出和运营成本。 |
| 专业维护 | 由专业人员负责硬件和软件的维护工作,减轻内部IT团队的压力。 |
| 数据安全 | 提供高级的安全措施,如防火墙、载入检测系统等,确保数据安全。 |
| 稳定性 | 通过冗余的电力供应、冷却系统等保障服务器稳定运行。 |
| 可扩展性 | 根据业务需求灵活调整服务器配置和数量。 |
| 备份和灾难恢复 | 提供数据备份服务和灾难恢复计划,减少数据丢失的风险。 |
| 网络质量 | 优化的网络连接和带宽管理,确保用户访问速度和稳定性。 |
| 合规性 | 符合行业标准和法规要求,帮助企业处理合规问题。 |
归纳来说,服务器托管可以帮助企业和个人省去自建和维护服务器房的麻烦,同时享受到更专业、更安全、更稳定的服务器运行环境,并且能够根据业务需求灵活地调整资源,从而专注于核心业务的发展。