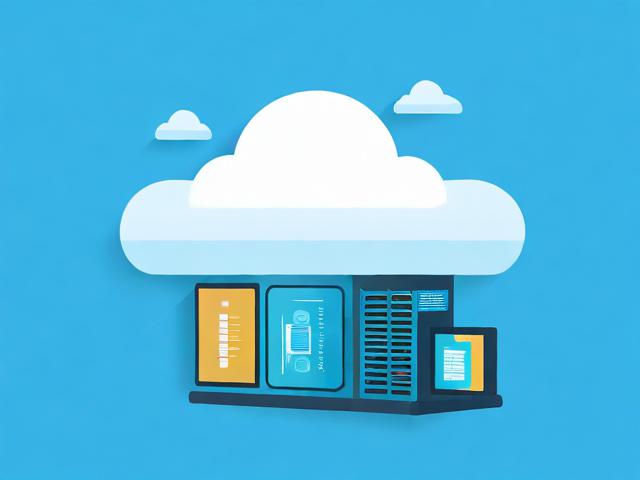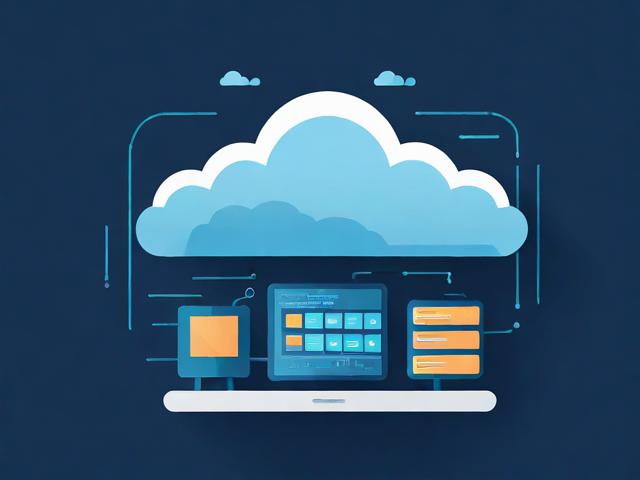orcad导入网表报错
- 行业动态
- 2024-03-23
- 1
当在使用orCAD软件导入网表到PADS Layout时,可能会遇到一些报错问题,以下将详细解析一些常见的错误及其解决方法。
我们需要了解orCAD和PADS Layout之间的网表传输过程,该过程主要包括以下几个步骤:
1、在orCAD中创建网表。
2、将网表导出为PADS可识别的格式(如orpads2k.dll)。
3、在PADS Layout中导入该网表。
以下是可能遇到的报错及其解决方法:
1、无法找到网表文件
如果在导入网表时提示无法找到文件,请检查以下两点:
确保网表文件的后缀名为.asc。
检查文件路径是否正确,避免使用中文或特殊字符。
2、网表格式错误
在导入网表时,如果提示格式错误,请检查以下内容:
确保在orCAD中导出网表时选择了正确的网表格式(orpads2k.dll)。

检查网表文件是否损坏,如果怀疑文件损坏,可以尝试重新创建并导出网表。
3、网表包含错误信息
当导入网表后,软件提示包含错误信息时,可能的原因有:
原理图中存在未解决的错误或警告。
网表中的元件封装与PADS中的元件库不匹配。
网表文件中的某些信息丢失或不完整。
解决方法:
在orCAD中检查原理图,确保所有错误和警告都已解决。
确认PADS中的元件库包含网表中的所有元件封装。
如果怀疑网表文件损坏,可以尝试重新创建并导出网表。

4、导入过程中软件崩溃
如果在导入网表过程中软件崩溃,可能的原因有:
软件本身存在bug。
系统内存不足。
网表文件过大,导致软件无法处理。
解决方法:
更新软件到最新版本,以解决可能存在的bug。
关闭其他程序,释放系统内存。
尝试将网表文件拆分为多个部分,逐一导入。
5、导入后元件位置错误

在导入网表后,元件位置可能出现错误,如元件重叠、偏移等,这可能是由以下原因导致:
orCAD和PADS的坐标系统不一致。
网表文件中的坐标信息丢失或不准确。
解决方法:
在导入网表前,确保orCAD和PADS的坐标系统设置一致。
检查网表文件中的坐标信息,如有需要,可以手动调整元件位置。
在遇到orCAD导入网表报错时,可以从以上几个方面进行排查和解决,需要注意的是,在进行每一步操作时,都要确保原理图和网表文件的正确性,定期备份工程文件,以防在解决问题过程中丢失数据,通过以上方法,相信您能够顺利解决orCAD导入网表报错的问题。