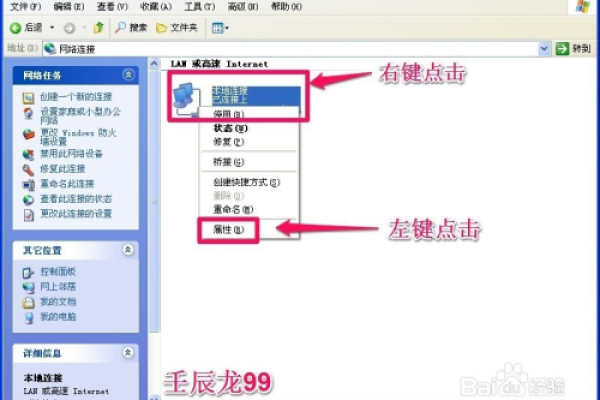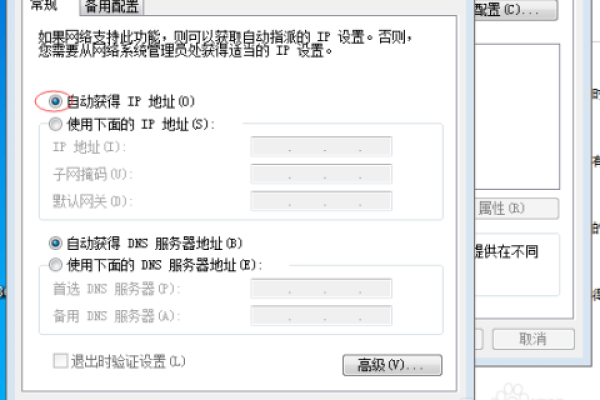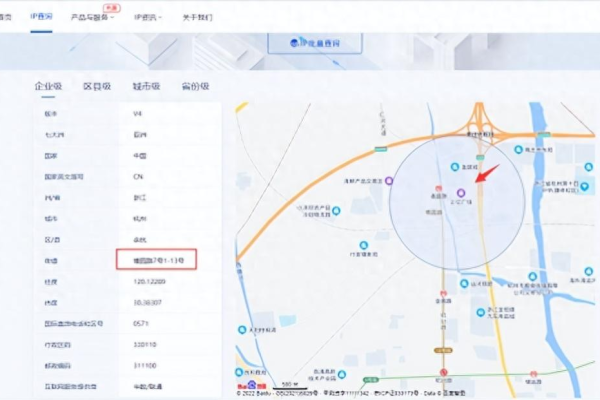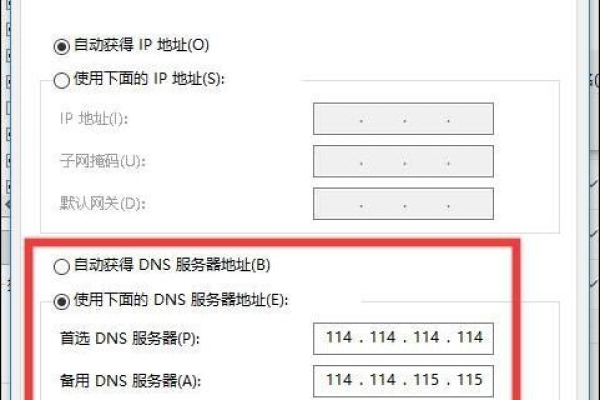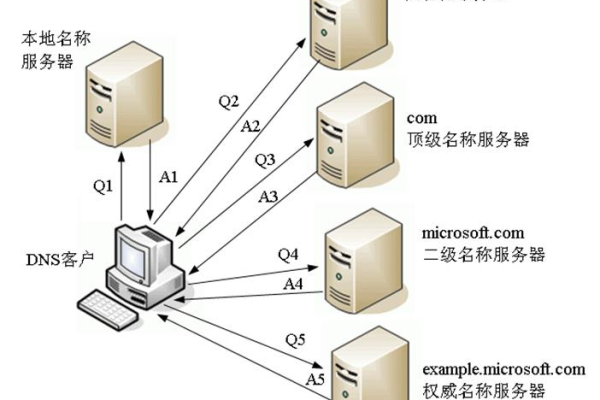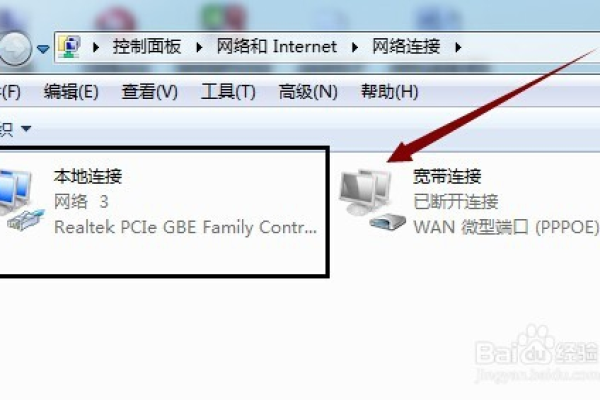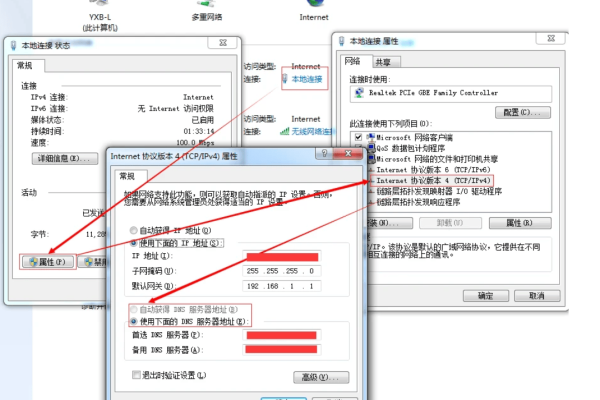电脑dns服务器地址在哪里修改_修改DNS服务器
- 行业动态
- 2024-06-21
- 4184
在Windows系统中,您可以通过以下步骤修改DNS服务器地址:打开“控制面板”,然后进入“网络和共享中心”。点击左侧的“更改适配器设置”,找到您正在使用的网络连接并右键点击选择“属性”。在弹出的窗口中,选择“Internet协议版本4(TCP/IPv4)”,然后点击“属性”按钮。您可以选择“使用下面的DNS服务器地址”并输入新的DNS服务器地址,最后点击“确定”保存设置。
在Windows操作系统中,修改DNS服务器地址的步骤如下:
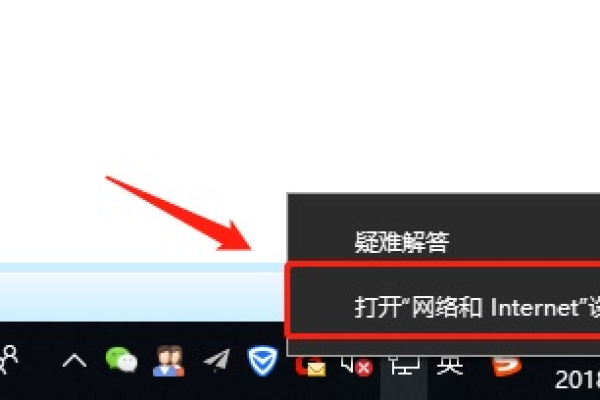
打开网络和共享中心
1、在任务栏的网络图标上点击右键,选择“打开网络和共享中心”。
2、或者从控制面板进入“网络和互联网”,再点击“网络和共享中心”。
更改适配器设置
1、在“网络和共享中心”窗口左侧,点击“更改适配器设置”。
2、找到您正在使用的网络连接(以夜网连接”或“无线网络连接”),在上面点击右键,选择“属性”。
选择Internet协议版本
1、在弹出的网络连接属性窗口中,滚动找到“Internet协议版本4(TCP/IPv4)”或“Internet协议版本6(TCP/IPv6)”(根据需要修改IPv4或IPv6的DNS设置)。
2、点击选中它,然后点击下方的“属性”按钮。
修改DNS服务器地址
1、在“Internet协议版本4(TCP/IPv4)属性”或“Internet协议版本6(TCP/IPv6)属性”窗口中,可以看到“自动获得DNS服务器地址”的选项。
2、如果需要修改为特定的DNS服务器地址,选择“使用下面的DNS服务器地址”,然后输入首选DNS服务器和备用DNS服务器的地址。
3、可以设置为Google的公共DNS:首选8.8.8.8,备用8.8.4.4。
确认并关闭
1、输入完毕后,先点击“确定”保存设置,再关闭其他窗口。
示例表格:
| 操作步骤 | 操作内容 |
| 打开网络和共享中心 | 通过任务栏或控制面板访问 |
| 更改适配器设置 | 在网络和共享中心选择更改适配器设置 |
| 选择Internet协议版本 | 根据需要选择IPv4或IPv6的属性 |
| 修改DNS服务器地址 | 输入首选与备用DNS服务器地址 |
| 确认并关闭 | 保存设置并关闭窗口 |
请注意,修改DNS设置可能需要重新连接网络才能生效,如果在输入新的DNS服务器地址后遇到网络连接问题,请检查输入的地址是否正确,或临时切换回自动获取DNS设置以恢复网络连接。
下面是一个简单的介绍,展示了在常见的操作系统中修改DNS服务器地址的步骤:
| 操作系统 | 修改DNS服务器地址的位置及步骤 |
| Windows | 1. 打开“控制面板” 2. 点击“网络和共享中心” 3. 点击左边的“更改适配器设置” 4. 右键点击正在使用的网络连接(以太网”或“WiFi”) 5. 选择“属性” 6. 双击“Internet协议版本4(TCP/IPv4)” 7. 选择“使用下面的DNS服务器地址” 8. 输入首选DNS服务器和备选DNS服务器地址 9. 点击“确定”保存设置 |
| macOS | 1. 打开“系统偏好设置” 2. 点击“网络” 3. 选择正在使用的网络连接(WiFi”或“以太网”) 4. 点击右下角的“高级”按钮 5. 切换到“DNS”标签页 6. 在DNS服务器列表中添加或修改DNS服务器地址 7. 点击“好”,然后点击“应用”保存设置 |
| Linux(以Ubuntu为例) | 1. 打开“设置” 2. 点击“网络” 3. 选择正在使用的网络连接 4. 点击“齿轮”图标,选择“网络设置” 5. 在“IPv4”设置中,选择“手动” 6. 在DNS服务器栏中输入DNS地址 7. 点击“应用”保存设置 |
| Android | 1. 打开“设置” 2. 点击“无线和网络”或“连接” 3. 点击“WiFi”(如果使用移动数据,则需要连接WiFi以修改设置) 4. 长按已连接的WiFi网络,选择“修改网络” 5. 勾选“显示高级选项” 6. 在“DNS1”和“DNS2”字段中修改DNS服务器地址 7. 点击“保存” |
| iOS | 1. 打开“设置” 2. 点击“WiFi”(需要连接WiFi) 3. 点击已连接WiFi网络旁边的蓝色信息图标 4. 向下滚动到“DNS”部分,点击“DNS” 5. 输入新的DNS服务器地址 6. 返回上一层,保存设置 |
请注意,根据您的具体操作系统版本和配置,这些步骤可能会有所不同,在进行更改之前,建议先备份当前的设置。
本站发布或转载的文章及图片均来自网络,其原创性以及文中表达的观点和判断不代表本站,有问题联系侵删!
本文链接:http://www.xixizhuji.com/fuzhu/176692.html