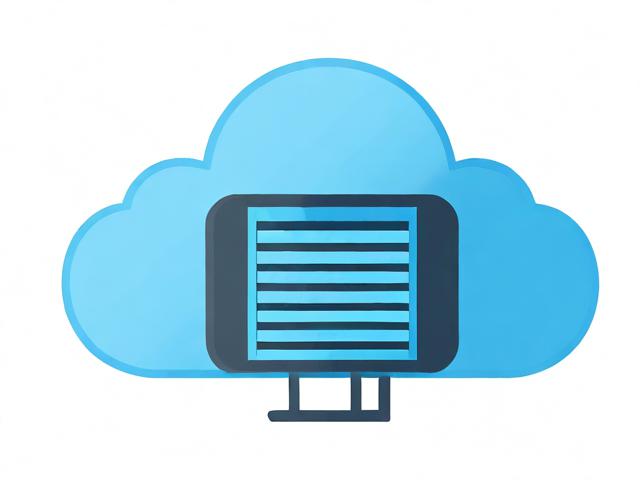ai智能客服的问题
- 行业动态
- 2025-03-15
- 4
AI智能客服的问题
一、什么是AI智能客服?
AI智能客服是一种基于人工智能技术的客户服务系统,它能够通过自然语言处理、机器学习等技术与用户进行实时交互,解答用户的问题,提供相关的服务和支持。
| 特点 | 描述 |
| 自动化 | 可以自动回答常见问题,无需人工干预 |
| 智能化 | 能够理解用户的意图,提供个性化的服务 |
| 高效性 | 可以同时处理多个用户的请求,提高服务效率 |
| 可扩展性 | 可以根据业务需求进行扩展和优化 |
二、AI智能客服的工作原理
AI智能客服的工作原理主要包括以下几个步骤:
1、用户提问:用户通过文字或语音向AI智能客服提出问题。
2、意图识别:AI智能客服通过自然语言处理技术识别用户的意图,确定用户的问题类型。
3、信息检索:根据用户的问题类型,AI智能客服在知识库中检索相关的信息。
4、答案生成:AI智能客服根据检索到的信息生成答案,并以文字或语音的形式回答用户的问题。
5、反馈收集:AI智能客服收集用户的反馈,以便不断优化和改进服务质量。
三、AI智能客服的应用场景
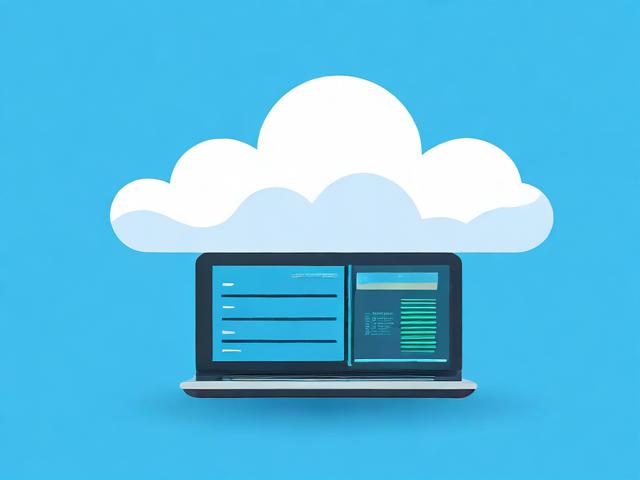
AI智能客服可以应用于各种场景,包括但不限于以下几个方面:
1、在线客服:为用户提供实时的在线咨询和服务支持。
2、电话客服:通过语音识别和合成技术,实现电话客服的自动化。
3、社交媒体客服:在社交媒体平台上与用户进行互动,解答用户的问题。
4、售后服务:为用户提供售后咨询、投诉处理等服务。
5、市场调研:通过与用户的交互,收集用户的反馈和意见,为产品改进提供参考。
四、AI智能客服的优势和挑战
优势
1、提高效率:可以同时处理多个用户的请求,大大提高服务效率。

2、降低成本:减少人工客服的数量,降低企业的人力成本。
3、提供个性化服务:根据用户的意图和历史记录,提供个性化的服务和建议。
4、无疲劳工作:不受时间和情绪的影响,始终保持高效的工作状态。
挑战
1、语言理解能力有限:对于复杂的问题或模糊的表达,可能无法准确理解用户的意图。
2、缺乏情感交流:无法像人类客服那样进行情感交流,可能影响用户体验。
3、数据隐私问题:需要保护用户的个人信息和隐私,避免数据泄露。
4、技术更新换代快:需要不断跟进技术的发展,进行系统的升级和维护。
五、相关问题与解答

问题1:AI智能客服能否完全替代人工客服?
解答:虽然AI智能客服具有很多优势,但目前还无法完全替代人工客服,因为AI智能客服在语言理解、情感交流等方面还存在局限性,对于一些复杂的问题或特殊情况,仍然需要人工客服进行处理,人工客服还可以提供更加人性化的服务,增强用户的信任和满意度,未来的趋势是AI智能客服与人工客服相结合,共同为用户提供更好的服务体验。
问题2:如何提高AI智能客服的性能?
解答:要提高AI智能客服的性能,可以从以下几个方面入手:
1、优化意图识别算法:通过深度学习等技术,提高对用户意图的识别准确率。
2、丰富知识库内容:不断更新和完善知识库,确保能够提供准确、全面的答案。
3、加强数据训练:使用更多的数据进行训练,提高模型的泛化能力和适应性。
4、引入情感分析技术:使AI智能客服能够感知用户的情绪状态,提供更加贴心的服务。