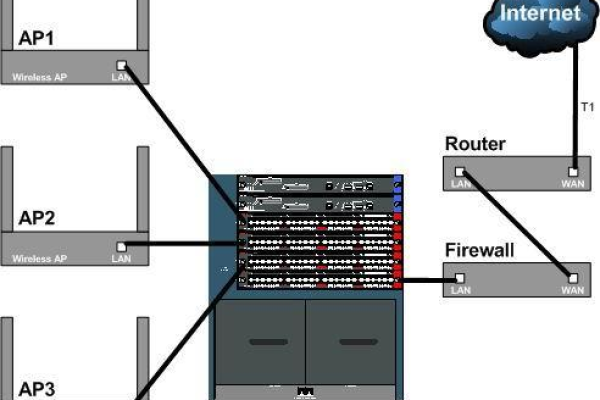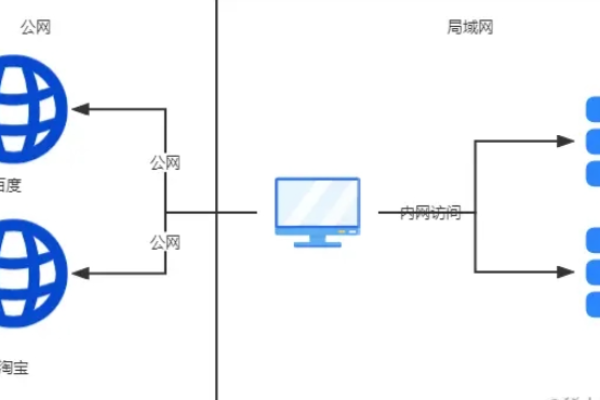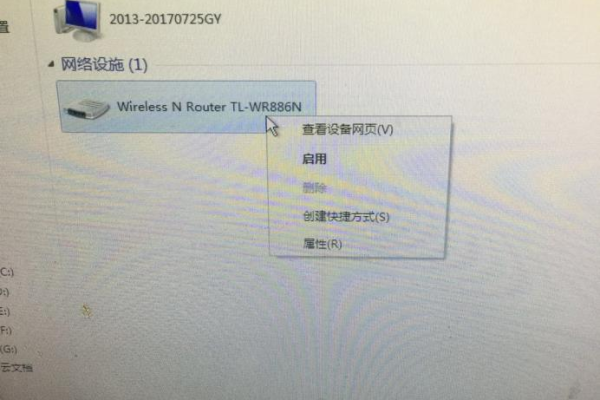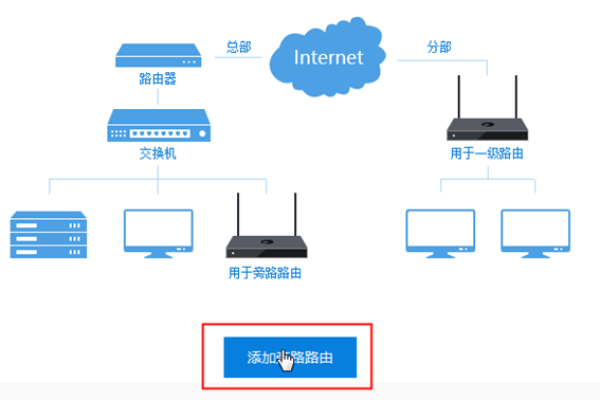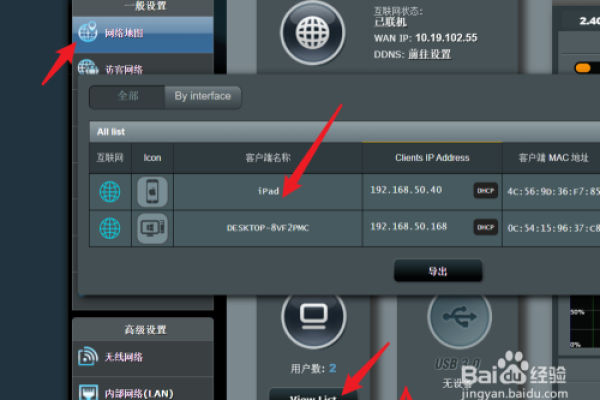移动宽带如何自己安装路由器
- 行业动态
- 2024-05-10
- 5
移动宽带如何自己安装
随着互联网的普及,越来越多的人开始使用宽带上网,移动宽带因其便捷性和灵活性受到了许多用户的喜爱,如何自己安装移动宽带呢?本文将为您详细介绍移动宽带的安装步骤和技术要点。
准备工作
1、确认家中有宽带接口:在安装移动宽带之前,首先要确认家中是否有宽带接口,宽带接口位于客厅、卧室或者书房的墙壁上,有一个类似于电话线插口的小孔。
2、购买移动宽带设备:购买移动宽带设备时,需要选择与您所在地区网络制式相匹配的设备,移动宽带设备包括光猫(Modem)和路由器两部分,光猫用于将光纤信号转换成电信号,路由器则负责分发网络信号。
3、准备工具:安装移动宽带需要一些基本的工具,如螺丝刀、网线等。
安装步骤
1、找到宽带接口:在准备好所有设备和工具后,首先需要找到家中的宽带接口,通常情况下,宽带接口位于墙壁上,可以沿着墙壁寻找。
2、拆卸宽带接口:找到宽带接口后,使用螺丝刀将其拆卸下来,注意不要损坏接口内的线路。
3、连接光猫:将光猫连接到宽带接口上,然后将光猫的电源线插入电源插座,此时,光猫上的指示灯应该亮起,表示设备已经接通电源。
4、连接路由器:将网线的一端连接到光猫的LAN口上,另一端连接到路由器的WAN口上,然后将路由器的电源线插入电源插座,此时,路由器上的指示灯应该亮起,表示设备已经接通电源。
5、设置路由器:打开电脑或手机,搜索并连接到路由器发出的无线网络,然后打开浏览器,输入路由器的管理地址(通常为192.168.1.1或192.168.0.1),按照提示设置路由器的用户名、密码和无线网络名称等信息。
6、测试网络:设置完成后,可以尝试访问一些网站,如百度、腾讯等,检查网络是否正常,如果无法访问网站,可以尝试重启路由器和光猫,或者检查网络设置是否正确。
技术要点
1、网络制式:在购买移动宽带设备时,需要选择与您所在地区网络制式相匹配的设备,目前,主流的网络制式有CDMA、WCDMA、TDSCDMA和FDDLTE等。
2、光猫和路由器的选择:光猫和路由器是移动宽带的核心设备,选择性能稳定、品牌可靠的产品非常重要,还需要考虑设备的信号覆盖范围、传输速率等因素。
3、无线网络安全:为了保护无线网络的安全,建议设置复杂的无线网络名称(SSID)和密码,并定期更换密码,还可以开启无线网络加密功能,如WPA2PSK等。
相关问题与解答
1、Q: 安装移动宽带需要哪些工具?
A: 安装移动宽带需要一些基本的工具,如螺丝刀、网线等。
2、Q: 如果无法访问网站,应该如何处理?
A: 如果无法访问网站,可以尝试重启路由器和光猫,或者检查网络设置是否正确。
3、Q: 如何选择合适的光猫和路由器?
A: 在选择光猫和路由器时,需要考虑设备的性能稳定性、品牌可靠性、信号覆盖范围、传输速率等因素。
4、Q: 如何保护无线网络的安全?
A: 为了保护无线网络的安全,建议设置复杂的无线网络名称(SSID)和密码,并定期更换密码,还可以开启无线网络加密功能,如WPA2PSK等。