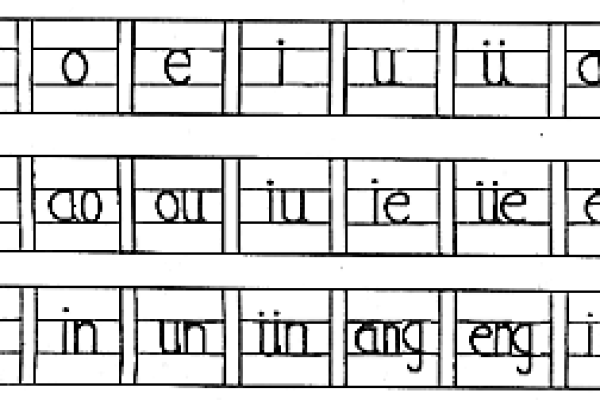ps如何拼合图层
- 行业动态
- 2024-04-29
- 3993
在Photoshop中,选择需要拼合的图层,点击“图层”菜单中的“合并图层”选项,即可完成图层的拼合。
在Photoshop中,图层是进行图像编辑的基础,通过将多个图层组合在一起,我们可以创建出复杂的图像效果,如何在Photoshop中拼合图层呢?本文将为您详细介绍如何在Photoshop中拼合图层的方法。
什么是图层?
图层是Photoshop中用于存放图像元素(如文本、形状、图片等)的容器,每个图层都可以独立地进行编辑,而不会影响到其他图层,这使得我们可以更加灵活地对图像进行编辑和调整。
为什么要拼合图层?
1、减少文件大小:当一个文件中包含多个图层时,文件的大小会相对较大,通过拼合图层,我们可以减小文件的大小,便于存储和传输。
2、简化操作:在进行一些基本的操作(如调整图像大小、转换图像格式等)时,拼合图层可以简化操作步骤,提高工作效率。
3、输出需求:在某些情况下,我们需要将多个图层合并为一个图层,以满足特定的输出需求(如制作PDF文件、打印图像等)。
如何拼合图层?
在Photoshop中,有多种方法可以拼合图层,以下是常用的几种方法:
1、使用“图层”菜单中的“合并可见图层”命令:
打开包含多个图层的图像文件。
在“图层”面板中,确保要合并的图层都是可见的。
单击“图层”菜单,选择“合并可见图层”命令,此时,所有可见的图层将被合并为一个图层。
2、使用“图层”菜单中的“拼合图像”命令:
打开包含多个图层的图像文件。
在“图层”面板中,确保要合并的图层都是可见的。
单击“图层”菜单,选择“拼合图像”命令,此时,所有可见的图层将被合并为一个图层,而隐藏的图层将被丢弃。
3、使用快捷键:
按住Ctrl(Windows)或Cmd(Mac)键,同时单击要合并的图层。
右键单击选中的图层,选择“合并图层”命令,此时,选中的图层将被合并为一个图层。
4、使用“新建”命令:
打开包含多个图层的图像文件。
在“图层”面板中,选中要合并的图层。
单击“图层”菜单,选择“新建”命令,在弹出的对话框中,设置合并后的图像名称、分辨率等信息,点击“确定”按钮,选中的图层将被合并为一个新的图像文件。
注意事项
1、在拼合图层之前,请确保已经保存了原始文件的副本,以防万一需要重新编辑。
2、如果需要保留某些图层,可以在拼合前将其复制到一个新的文件中。
3、拼合后的图像将无法再恢复到原始状态,因此在进行拼合操作时要谨慎。
相关问题与解答
问题1:是否可以只拼合部分图层?
答:不可以,在Photoshop中,拼合操作只能应用于整个图像文件,而不能仅针对部分图层,如果需要保留部分图层,可以先将这些图层复制到一个新的文件中,然后再进行拼合操作。
问题2:拼合后的图像是否可以再次拆分为多个图层?
答:不可以,一旦将多个图层拼合成一个图层,就无法再将其拆分为多个独立的图层,在进行拼合操作时,请确保已经保存了原始文件的副本。
问题3:是否可以选择性地拼合部分可见的图层?
答:可以,在执行“合并可见图层”或“拼合图像”命令时,Photoshop会自动识别并合并所有可见的图层,如果需要选择性地拼合部分可见的图层,可以先将这些图层选中,然后执行相应的命令。
问题4:拼合后的图像是否会影响原始文件?
答:不会,拼合操作只会影响目标图像文件,而不会影响原始文件,在进行拼合操作时,请确保已经保存了原始文件的副本,以防万一需要重新编辑。
本站发布或转载的文章及图片均来自网络,其原创性以及文中表达的观点和判断不代表本站,有问题联系侵删!
本文链接:http://www.xixizhuji.com/fuzhu/173053.html