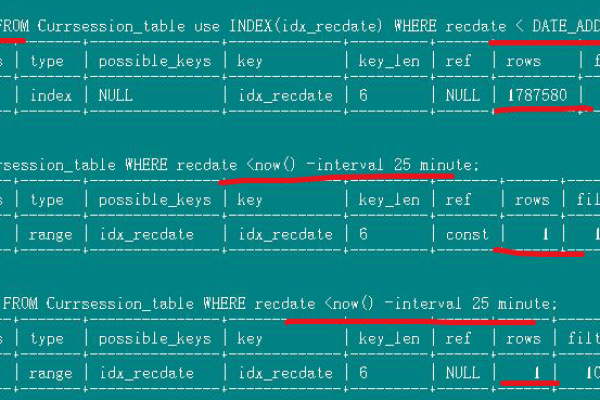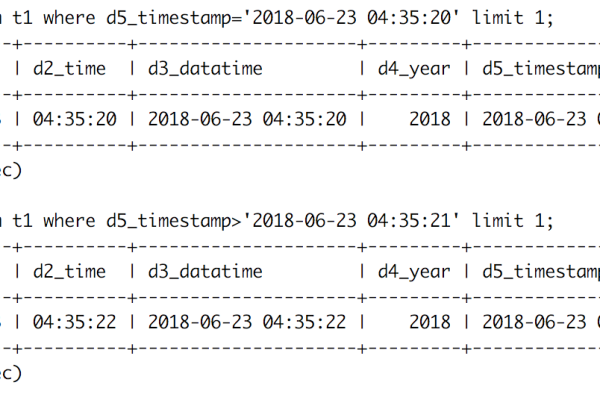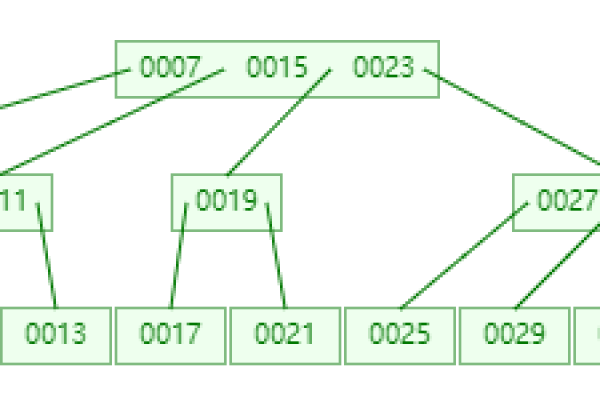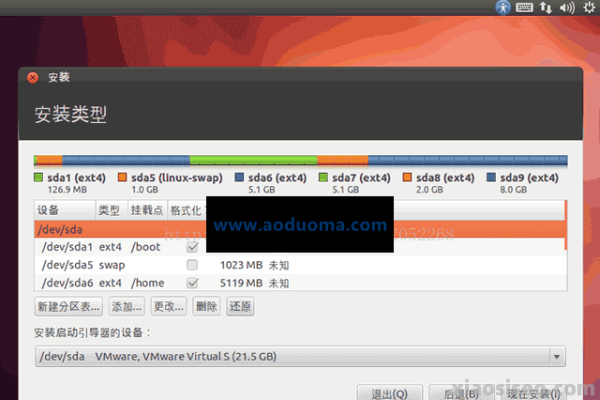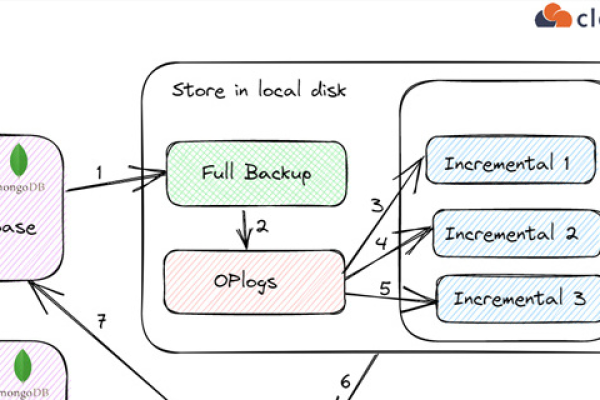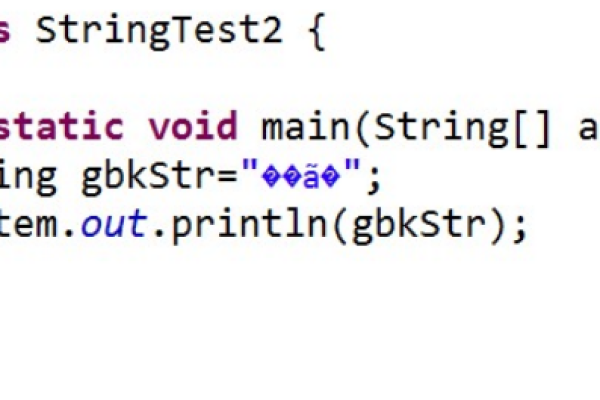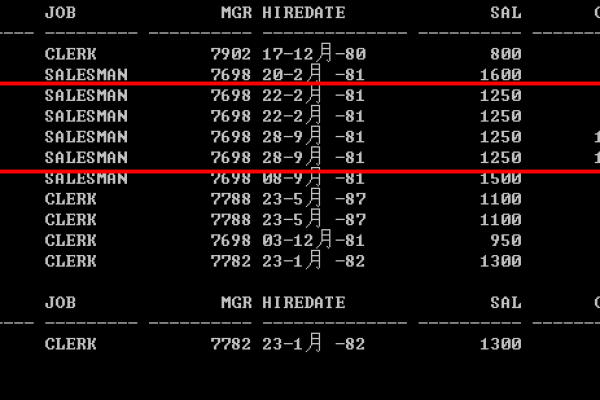如何有效地设计MySQL数据库的物理结构以优化表的性能?
- 行业动态
- 2024-09-28
- 8
MySQL数据库物理结构设计是确保数据库高效运行的关键步骤,它涉及到存储引擎选择、索引设计、分区设计、磁盘I/O优化以及备份与恢复策略等多个方面,以下是对MySQL数据库物理结构设计的详细阐述:
存储引擎选择
MySQL支持多种存储引擎,每种存储引擎都有其独特的特点和适用场景,常见的存储引擎包括InnoDB、MyISAM和Memory等。
InnoDB:支持事务处理,具有外键支持、崩溃恢复和并发控制等功能,适用于需要高可靠性和高性能的应用场景。
MyISAM:不支持事务处理,但在读取速度上有一定优势,适用于读操作远多于写操作的场景。
Memory:将所有数据保存在内存中,访问速度快,但受机器硬件限制,适用于临时数据的快速访问。
在选择存储引擎时,需要综合考虑数据的可靠性、性能、并发性等因素,以选择最适合应用需求的存储引擎。
索引设计
索引是提高数据库查询速度的重要手段,通过索引,数据库可以快速定位到满足查询条件的记录,而无需扫描整个表,索引也会占用额外的存储空间,并可能降低插入、更新和删除操作的性能,在设计索引时需要权衡利弊,并选择合适的索引类型和数量。
常见的索引类型包括B树索引、哈希索引等,B树索引是MySQL中最常用的索引类型,适用于大多数查询场景;哈希索引则适用于等值查询。
分区设计
对于大型数据库,可以考虑使用分区来提高性能和可管理性,分区将数据划分为多个较小的、更易于管理的片段,每个片段可以独立存储和备份,这有助于减少I/O延迟、提高查询性能和简化备份过程。
MySQL支持水平分区和垂直分区两种分区方式,水平分区按照某种条件将表中的数据分成多个子集;垂直分区则是将表中的某些列单独存储为一个子表。
磁盘I/O优化
磁盘I/O是影响数据库性能的重要因素之一,通过优化磁盘I/O操作,可以提高数据库的性能,这包括使用高速磁盘、调整磁盘阵列配置、优化文件系统和I/O调度策略等,在MySQL中,可以通过调整配置文件中的相关参数来优化磁盘I/O性能。
备份与恢复策略
设计合适的备份与恢复策略是确保数据库可靠性的重要措施,这包括定期备份数据库、测试备份的完整性和可恢复性、制定恢复计划和应急预案等,在MySQL中,可以使用各种备份工具和技术来实现数据库的备份和恢复操作。
FAQs
问题1:为什么需要选择合适的存储引擎?
答:选择合适的存储引擎是确保数据库性能和可靠性的关键,不同的存储引擎具有不同的特点和适用场景,如InnoDB支持事务处理,而MyISAM在读取速度上有一定优势,需要根据应用需求选择最适合的存储引擎。
问题2:如何优化磁盘I/O以提高数据库性能?
答:优化磁盘I/O可以通过多种方式实现,如使用高速磁盘、调整磁盘阵列配置、优化文件系统和I/O调度策略等,在MySQL中还可以通过调整配置文件中的相关参数来进一步优化磁盘I/O性能,这些优化措施有助于减少I/O延迟,提高数据库的整体性能。