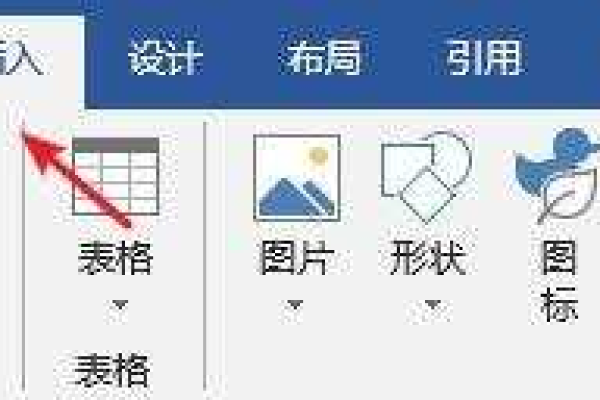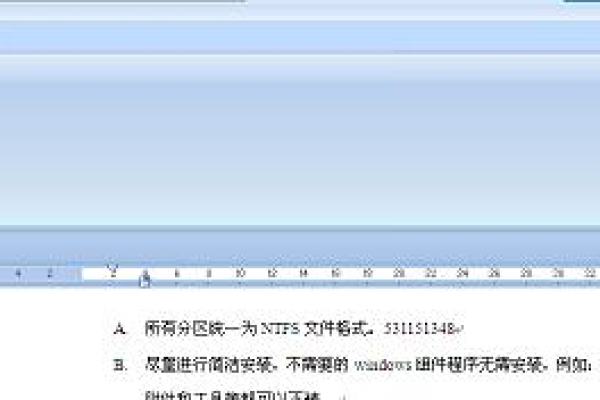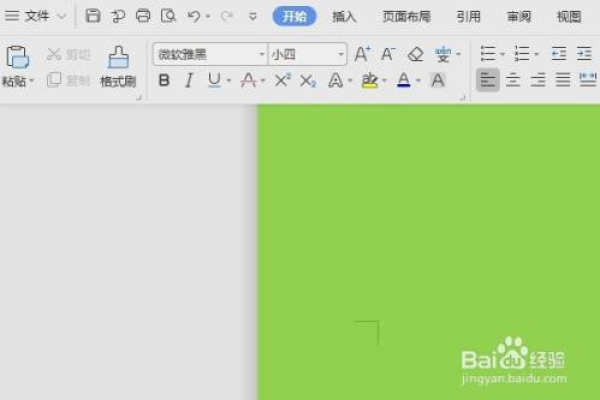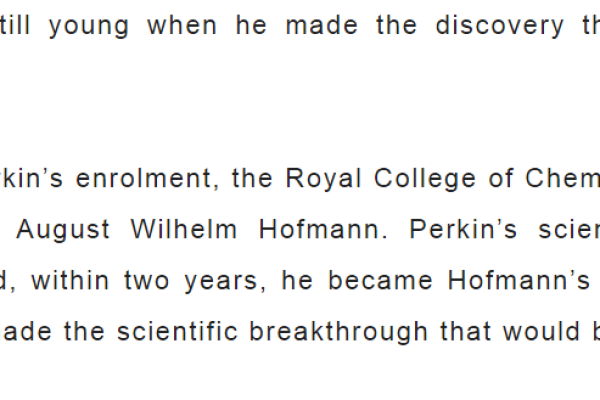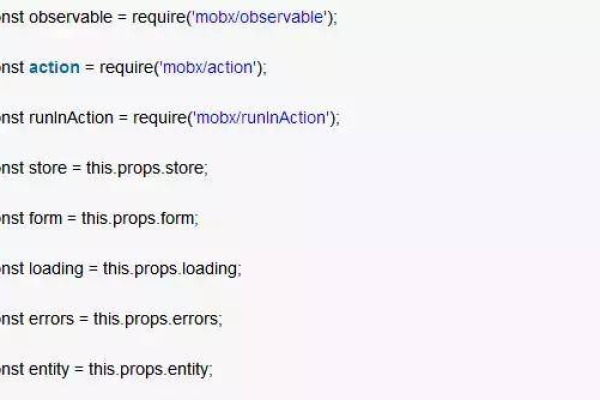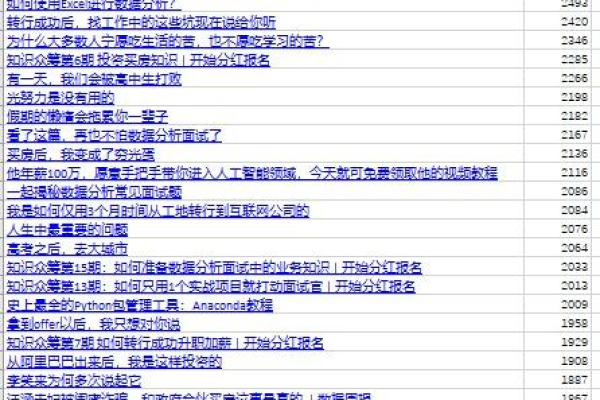为什么word样式没有标题2
- 行业动态
- 2024-05-25
- 2921
标题2在Word中通常指的是一个特定的样式,用于定义文档中的二级标题,如果你在你的Word样式库中找不到“标题2”,这可能是由几个原因造成的:
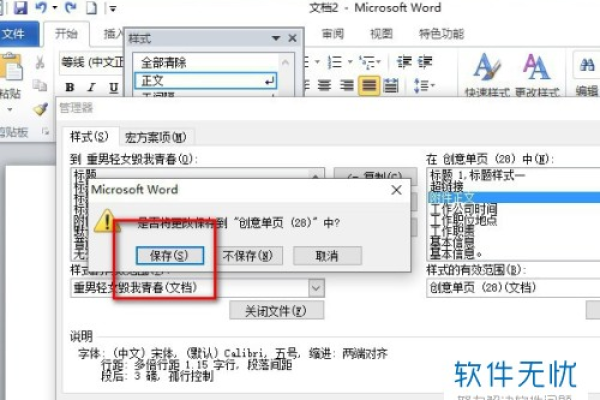
1、模板问题:你正在使用的Word模板可能没有包含“标题2”样式,不同的模板会提供不同的样式集合,有些模板可能省略了某些标题样式。
2、隐藏或删除:该样式可能被隐藏或意外删除,在Word中,用户有可能通过管理样式的选项来隐藏或删除某个样式。
3、自定义样式:用户可能自定义了样式,并把原来的“标题2”样式替换掉了。
4、版本差异:不同版本的Word(如Word 2016、Word 2019或Office 365)可能在样式命名和默认样式上有所不同。
5、语言设置:如果Word设置为非英文语言,样式名称可能会有所变化,或者不包含“标题2”这个级别的标题。
小标题和单元表格的使用:
在Word中,你可以使用小标题来组织文档的次级部分,而单元表格(Table of Contents,简称TOC)则是根据文档中的标题样式自动生成目录的工具。
创建小标题
1、打开Word文档。
2、点击要插入小标题的位置。
3、转到“开始”选项卡,在“样式”组里选择你想要的标题样式,标题1”。
4、输入你的小标题文本。
创建单元表格
1、将光标置于你希望生成目录的位置,通常是文档的最前面。
2、点击“引用”选项卡。
3、选择“目录”按钮,选择一个自动目录样式或自定义目录的样式。
4、Word将基于文档中使用的标题样式(如“标题1”,“标题2”等)自动生成目录。
如果你需要确保“标题2”样式出现在目录中,你需要先确保文档中有使用“标题2”样式的标题。
如何显示或恢复“标题2”样式:
1、在Word中,转到“开始”选项卡。
2、在“样式”组里,点击右下角的小箭头以打开样式窗格。
3、标题2”被隐藏了,找到它并右键单击,选择“修改”来更改其属性,或者选择“显示”以使其可见。
4、标题2”丢失了,你可以选择“新建样式”来创建一个类似的样式,并命名为“标题2”。
请注意,具体的步骤可能会因Word的版本和操作系统的不同而略有差异。
本站发布或转载的文章及图片均来自网络,其原创性以及文中表达的观点和判断不代表本站,有问题联系侵删!
本文链接:https://www.xixizhuji.com/fuzhu/166954.html