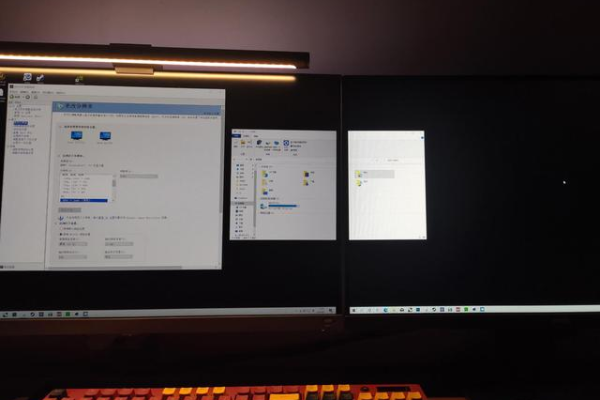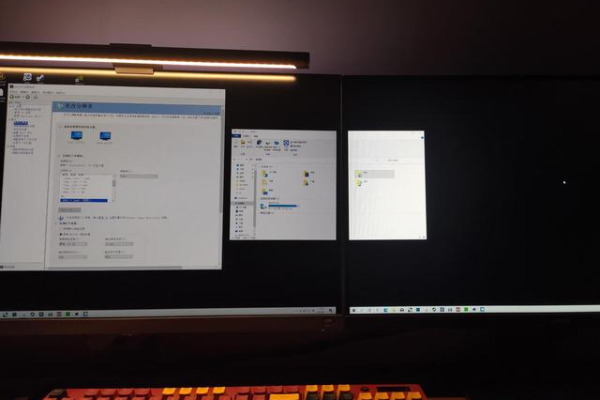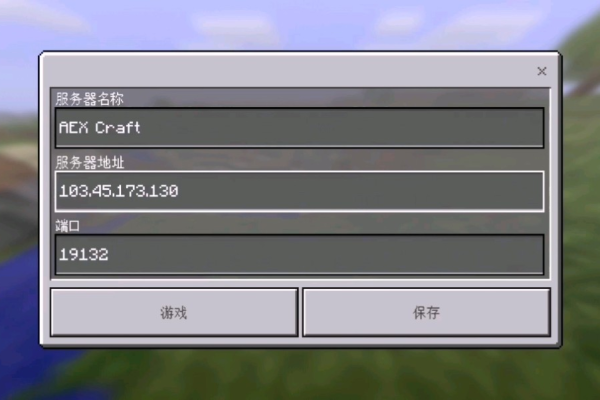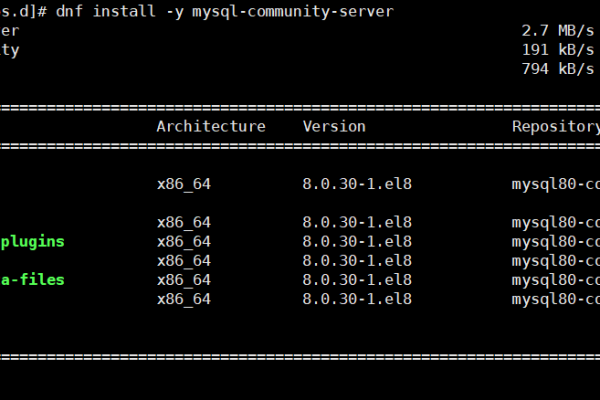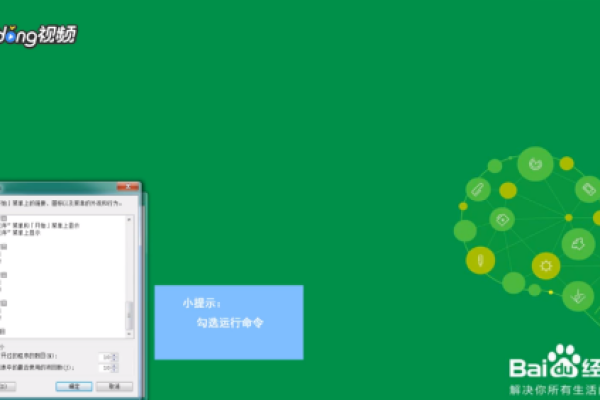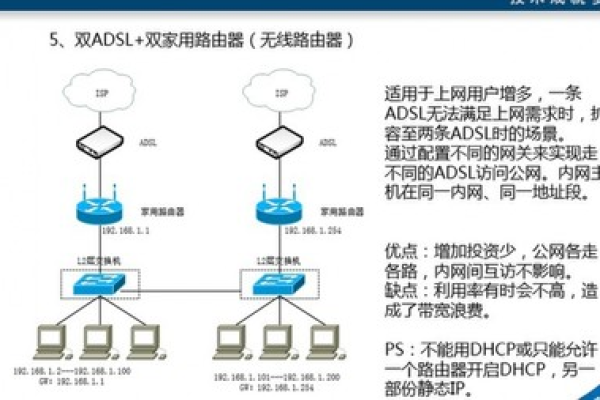如何启动并运行一台电脑?
- 行业动态
- 2024-08-27
- 4212
电脑运行可以通过多种方式打开,常见的方法包括:按下键盘上的“Win+R”组合键打开“运行”对话框,或者在Windows搜索框中输入“运行”并点击相应的结果。在对话框中输入命令或程序路径,然后按回车或点击“确定”即可执行。
在现代计算机使用中,了解如何操作和访问电脑的基本功能是至关重要的,特别是“运行”命令框,它是Windows操作系统中一个极其强大的工具,允许用户快速打开应用程序、编辑系统设置或运行批处理文件等,本文将详细介绍如何在Windows 10系统中打开“运行”命令框,并提供一些相关的扩展信息和常见问题解答。
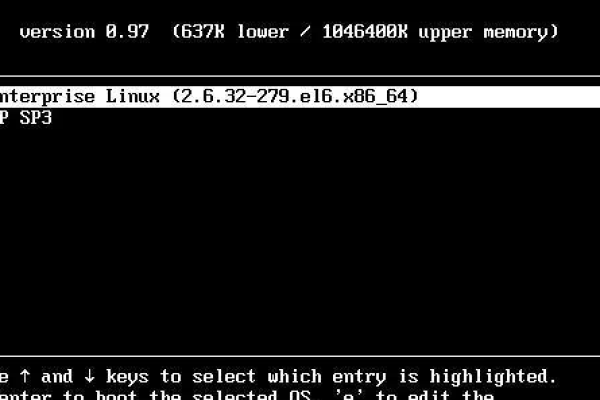
详细打开方法
在Windows 10系统中,有多种方法可以打开“运行”命令框,下面列举了五种主要的方法:
1、通过键盘快捷键
Win + R: 最传统且最快的方法是同时按下Win键(即键盘上的Windows图标键)和R键,这个组合键会立即弹出“运行”窗口,无论当前在哪个程序或窗口中工作。
2、通过开始菜单
访问开始菜单: 点击屏幕左下角的开始按钮(Windows图标),然后选择“运行”选项,这种方法直观易找,适合不熟悉键盘快捷键的用户。
3、使用Cortana搜索
语音或文字搜索: 在Windows 10的任务栏中,点击Cortana的圆圈图标,或者如果你的麦克风已设置好,可以直接用“Hey Cortana”启动语音助手,然后说出“打开运行命令”或在Cortana的搜索框中输入“运行”,系统将显示“运行”命令的选项。
4、通过系统搜索功能
使用搜索框: 在Windows 10的任务栏中,有一个搜索框可以直接输入“运行”或“运行命令”,然后从结果中选择相应的选项来打开“运行”窗口,这种方法与使用Cortana类似,但更依赖于文字输入。
5、使用管理工具
高级用户菜单访问: 右击Windows 10的开始按钮,会弹出一个包含多个高级用户选项的菜单,其中包括“运行”命令,这种方式虽然不如直接使用快捷键迅速,但它提供了一种图形界面下的备选方式,尤其适合需要访问其他系统工具的场景。
扩展信息
除了上述基本的打开方法外,理解“运行”命令框的更多用途和高级技巧也是必要的:
常用命令: 了解一些基础的命令如cmd开启命令提示符,msconfig系统配置编辑器,regedit注册表编辑器等,可以极大地提高工作效率。
编程和脚本: 对于开发者来说,通过“运行”执行脚本或编程任务非常常见,快速启动某个IDE或执行自动化脚本。
系统维护: 使用“运行”来快速访问各种系统维护工具,如磁盘清理、系统还原等。
相关问答FAQs
运行窗口无法打开该怎么办?
回答:
运行”窗口无法打开,可以尝试以下几种方法解决问题:
1、重启计算机: 有时简单的重启可以解决临时的系统故障。
2、检查键盘: 确保键盘没有硬件问题,特别是R键和Win键的功能是否正常。
3、系统更新: 确保Windows系统是最新的,有时候系统的破绽修复可能涉及到此功能的正常使用。
4、系统还原: 如果问题始于最近的更改或更新,尝试使用系统还原功能回到之前的状态。
如何利用‘运行’命令框优化系统启动项?
回答:
可以通过在“运行”窗口中输入msconfig访问系统配置编辑器,然后在“启动”选项卡中调整启动项,这里你可以禁用或启用某些启动程序,从而加快系统启动速度或减少启动时的内存占用,这是一种高级操作,修改前应确保清楚每个启动项的作用。
掌握在Windows 10系统中打开“运行”命令框的多种方法不仅可以帮助用户更高效地操作计算机,还可以在需要进行系统级操作时提供便利,通过上述介绍的五种主要方法,用户可以根据实际情况选择最适合自己的操作方式,了解一些常见问题的解决方法和如何使用“运行”命令框进行系统优化也是十分有益的。
本站发布或转载的文章及图片均来自网络,其原创性以及文中表达的观点和判断不代表本站,有问题联系侵删!
本文链接:http://www.xixizhuji.com/fuzhu/163005.html