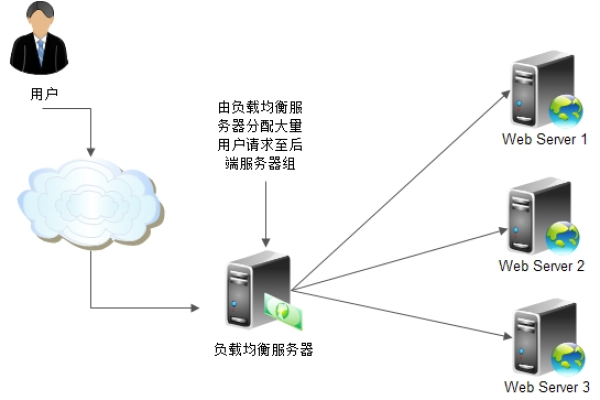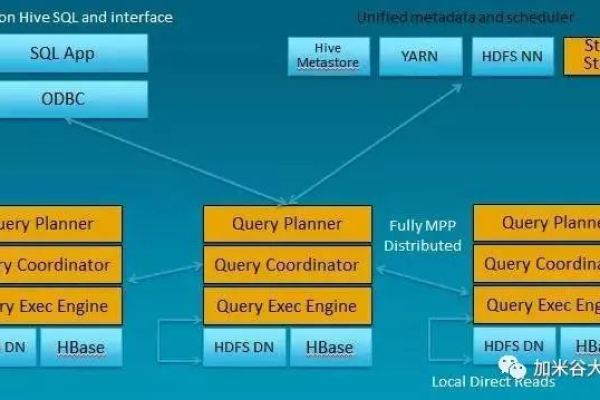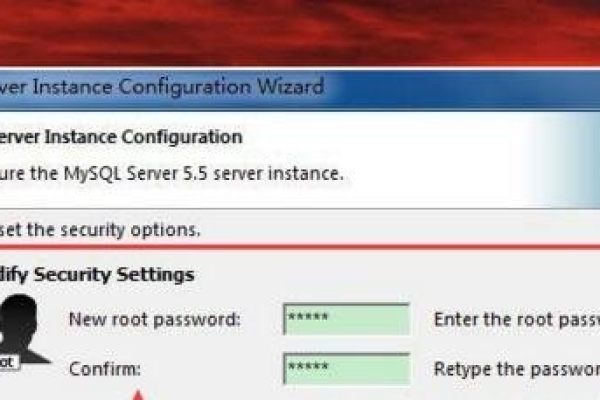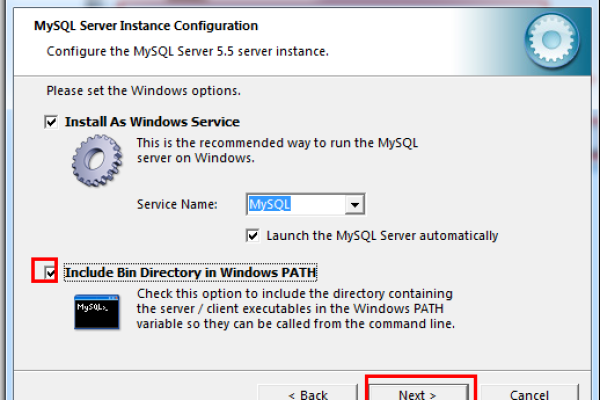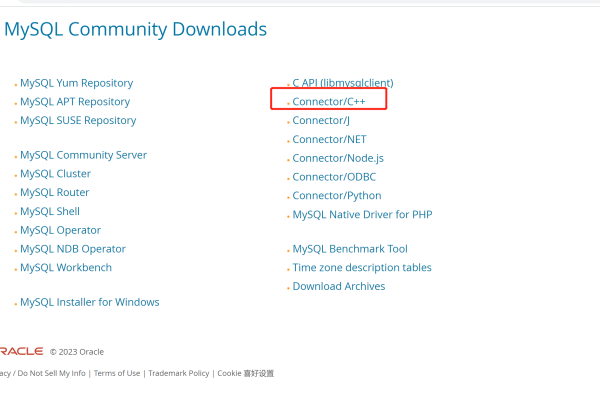如何正确安装和使用ADB工具?
- 行业动态
- 2024-08-27
- 4543
ADB(Android Debug Bridge)是一个命令行工具,用于与Android设备进行通信和控制。要安装ADB,你需要下载Android SDK(Software Development Kit),其中包含了ADB工具。你可以在Android官方网站上找到SDK的下载链接,并按照官方文档的指引进行安装和配置。
ADB安装

ADB,即Android Debug Bridge,是一个命令行工具,允许用户与Android设备进行通信,以便进行调试和应用管理等操作,通过使用ADB,开发者可以在其开发机上直接连接Android设备,实现软件包的安装和系统更改的评估,下面将详细介绍ADB的安装过程以及如何配置环境变量。
ADB下载与安装步骤
一、下载ADB
1、Windows版本
下载地址:[https://dl.google.com/android/repository/platformtoolslatestwindows.zip](https://dl.google.com/android/repository/platformtoolslatestwindows.zip)
2、Mac版本
下载地址:[https://dl.google.com/android/repository/platformtoolslatestmac.zip](https://dl.google.com/android/repository/platformtoolslatestmac.zip)
3、Linux版本
下载地址:[https://dl.google.com/android/repository/platformtoolslatestlinux.zip](https://dl.google.com/android/repository/platformtoolslatestlinux.zip)
二、安装步骤
1、解压下载文件
将下载的压缩包解压到当前文件夹,在Windows环境下,解压后会生成一个名为“platformtools”的文件夹。
2、配置环境变量
Windows/Mac用户需要配置环境变量,使得ADB命令可以在任何目录下被执行,具体操作为:右键点击“我的电脑”或“计算机”>属性>高级系统设置>环境变量,然后在系统变量的Path中添加ADB解压后的文件夹路径。
Linux用户通常不需要手动配置环境变量,系统会自动识别并配置。
步骤完成后,你可以通过在命令行输入adb version来检查ADB是否安装成功,如果显示出ADB的版本信息,则表示安装成功。
ADB的使用
一、启动USB调试
在Android设备上,依次进入“设置”>“开发者选项”,启用“USB调试”,这是连接设备与电脑并进行调试的必要步骤。
二、连接设备
使用USB数据线将Android设备连接到电脑,如果是首次连接,设备可能会弹出授权提示,需要在设备上确认允许USB调试。
三、常用ADB命令
1、adb devices: 列出所有已连接的设备。
2、adb install <apk路径>: 安装应用到设备。
3、adb uninstall <应用名>: 从设备上卸载应用。
4、adb push <本地文件路径> <远程路径>: 上传文件到设备。
5、adb pull <远程文件路径> <本地路径>: 从设备下载文件。
通过上述步骤和命令的学习,用户可以有效地利用ADB工具进行Android应用的开发和调试。
相关FAQs
Q1: 为什么无法通过ADB看到已连接的设备?
答:可能的原因包括:USB调试未开启、USB线或端口故障、驱动未正确安装或ADB服务未运行,请检查这些设置并重启ADB服务。
Q2: ADB命令不识别如何处理?
答:首先确认ADB的路径已加入到环境变量中,如果问题依旧,尝试重新启动命令行窗口或电脑,并检查是否有多个ADB版本存在冲突。
本站发布或转载的文章及图片均来自网络,其原创性以及文中表达的观点和判断不代表本站,有问题联系侵删!
本文链接:http://www.xixizhuji.com/fuzhu/162228.html