MySQL搜索功能,如何提高查询效率?
- 行业动态
- 2024-09-16
- 2
SELECT语句结合 LIKE关键字进行搜索。如果你想在名为 employees的表中搜索名字包含”John”的所有员工,你可以使用以下查询:,,“ sql,SELECT * FROM employees WHERE name LIKE '%John%';,“
1、全文搜索概念
定义和重要性:全文搜索是一种强大的数据检索技术,它允许对大量文本数据进行有效查询,这种搜索方式非常适合用于大型数据库,特别是在需要快速而精确地访问特定信息时,MySQL中的全文搜索不仅提高了搜索效率,还增强了搜索的灵活性和相关性排名功能。
全文搜索与普通搜索的区别:与使用LIKE运算符或正则表达式的传统文本搜索方法相比,全文搜索不必扫描整个表,因而在处理大型文本列和大数据集时,可以显著提高性能,全文搜索支持更复杂的查询,如布尔文本搜索和查询扩展,使得搜索更加灵活和强大。
2、全文索引创建与配置
FULLTEXT索引的定义:为了启用全文搜索功能,MySQL需要在相关的文本列上创建FULLTEXT索引,这种索引专门设计来优化全文搜索的性能,通过为文本内容中的每个单词建立索引,加快搜索速度。
配置和调优:配置全文搜索涉及选择合适的列来创建FULLTEXT索引,并根据数据的特性和搜索需求调整MySQL的配置,可以根据语言和使用频率来调整停用词表,以改善搜索结果的相关性。

3、搜索功能高级技巧
自然语言搜索:自然语言搜索允许用户以自然语言的形式提出查询,系统能够解析语句并返回最相关的结果,这种方式不需要特定的操作符或复杂的查询语言,使得搜索更加用户友好。
布尔文本搜索:布尔搜索使用特定的操作符(如AND、OR、NOT)来精细化搜索结果,用户可以要求搜索结果中必须包含某些词,同时排除其他词,从而使得搜索更加精确。
4、性能优化与策略
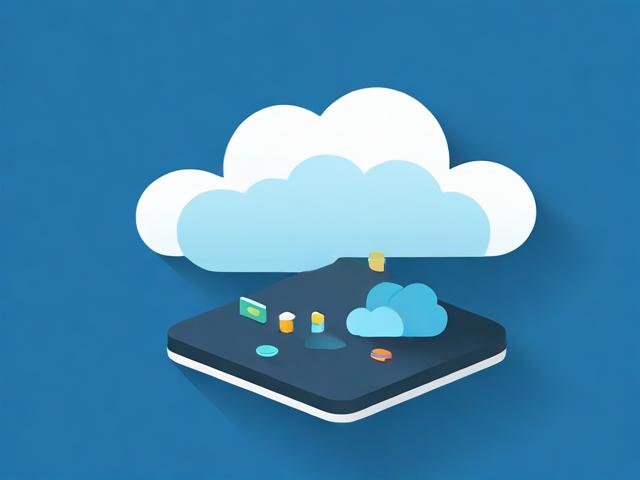
优化策略的重要性:随着数据量的增加,保持搜索功能的性能变得尤为重要,全文搜索虽快,但不当的配置和维护可能导致性能瓶颈。
实现策略的方法:包括定期更新索引,合理设置索引更新的频率,以及使用合适的缓存机制来减少对硬盘的I/O操作,合理的硬件资源配置和数据库参数调整也能显著提升性能。
5、未来展望与挑战
技术的持续进步:随着技术的发展,全文搜索技术也在不断进化,如引入机器学习技术来优化搜索算法和结果的准确性。

面临的挑战:如何保护用户数据的隐私,防止敏感信息的泄露,同时提供高效的搜索服务,是全文搜索技术面临的主要挑战之一。
MySQL的搜索引擎功能,特别是其全文搜索能力,为用户提供了一种高效且强大的数据处理工具,通过理解其工作原理、配置和优化策略,用户可以充分利用这些功能来提高数据库的操作效率和数据检索的精确度,随着技术的进步,期待MySQL在全文搜索领域会有更大的发展和突破。









