远程桌面控制,win7怎么远程桌面控制2022年更新(远程桌面设置win7)
- 行业动态
- 2023-11-15
- 6
远程桌面控制是一种允许用户通过网络从一台电脑访问和控制另一台电脑的技术,在Windows 7操作系统中,我们可以使用内置的远程桌面功能来实现这一目标,以下是如何在Windows 7中设置远程桌面控制的详细步骤:
1. 我们需要确保两台电脑都连接到同一个网络,这可以是家庭网络、办公室网络或其他任何类型的网络。
2. 接下来,我们需要在被控制的电脑上启用远程桌面功能,点击“开始”按钮,然后选择“控制面板”,在控制面板中,找到并点击“系统和安全”,然后选择“系统”。
3. 在系统窗口中,点击左侧的“远程设置”,在弹出的窗口中,勾选“允许远程协助连接这台计算机”,然后点击“应用”按钮,这将启用远程桌面功能。
4. 现在,我们需要为被控制的电脑设置一个密码,点击“选择用户”按钮,然后在弹出的窗口中输入一个用户名和密码,这个用户名和密码将用于登录被控制的电脑,完成后,点击“确定”按钮。
5. 接下来,我们需要在控制电脑上安装远程桌面客户端,点击“开始”按钮,然后选择“所有程序”,在所有程序中找到并点击“附件”,然后选择“远程桌面连接”。
6. 在远程桌面连接窗口中,输入被控制的电脑的IP地址或计算机名,然后点击“连接”按钮,如果一切正常,你将被要求输入之前设置的用户名和密码。

7. 输入正确的用户名和密码后,你将能够看到被控制的电脑的桌面,你可以像操作自己的电脑一样操作被控制的电脑了。
8. 当你完成远程桌面控制后,记得关闭远程桌面连接,要做到这一点,只需右键点击任务栏中的远程桌面连接图标,然后选择“断开”。
9. 为了确保安全,建议在不再需要远程桌面功能时禁用它,要做到这一点,只需按照上述步骤再次打开“远程设置”窗口,然后取消勾选“允许远程协助连接这台计算机”。
通过以上步骤,你可以在Windows 7中轻松地实现远程桌面控制,这种技术对于技术支持人员、教育工作者和家庭用户来说都非常有用。
相关问题与解答:
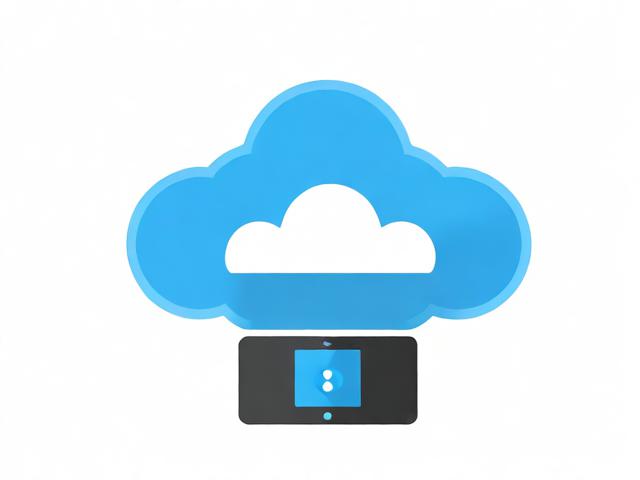
1. Q:我使用的是Windows 7家庭版,为什么没有远程桌面功能?
A:Windows 7家庭版不支持远程桌面功能,要使用远程桌面功能,你需要升级到Windows 7专业版、企业版或旗舰版。
2. Q:我可以在不同的网络中使用远程桌面功能吗?
A:是的,只要两台电脑都连接到互联网,你就可以使用远程桌面功能来访问和控制它们,由于网络延迟和带宽限制,远程桌面的性能可能会受到影响。
3. Q:我忘记了被控制的电脑的用户名和密码怎么办?

A:如果你忘记了被控制的电脑的用户名和密码,你可能需要联系该电脑的管理员来重置它们,你还可以尝试使用一些第三方工具来破解或恢复这些信息,但请注意这样做可能会导致安全问题。
4. Q:我可以同时控制多台电脑吗?
A:是的,你可以同时控制多台电脑,只需为每台电脑创建一个远程桌面连接,然后分别输入相应的IP地址、用户名和密码即可,请注意同时控制多台电脑可能会对网络性能产生影响。














