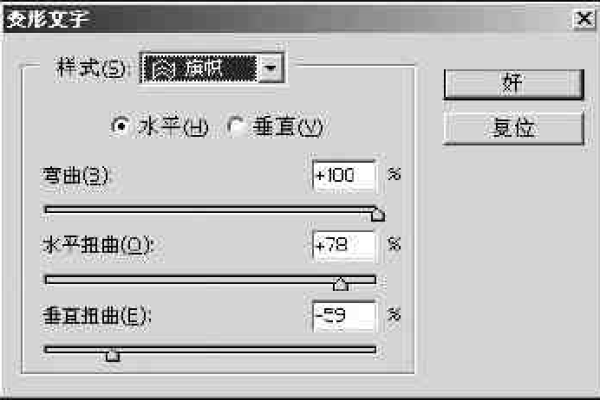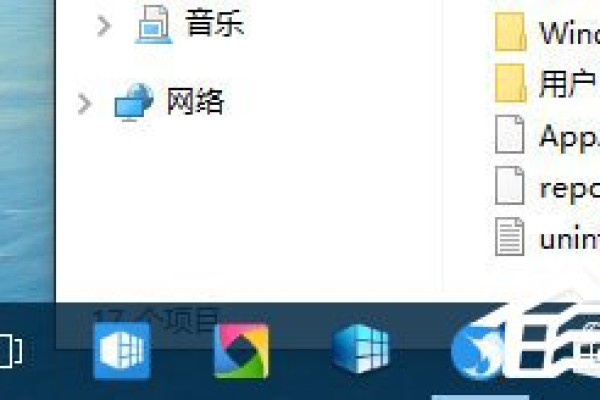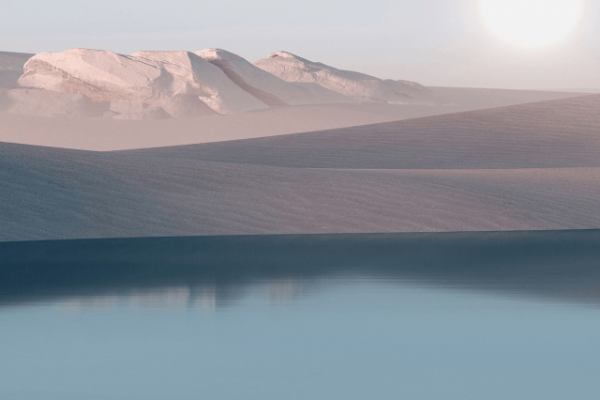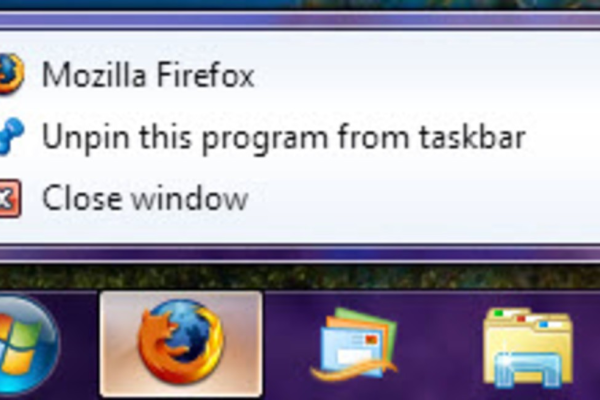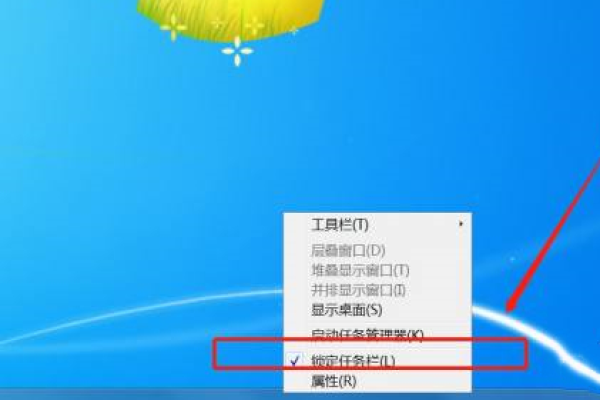如何在Windows 11中将任务栏移至屏幕顶部?
- 行业动态
- 2024-08-28
- 3909
要将Win11任务栏设置在顶部,首先右键点击 任务栏,取消锁定。然后左键点击任务栏并按住,拖动到屏幕顶部放开。再次右键点击任务栏选择“锁定任务栏”以防止其移动。
在Windows 11中,任务栏的默认位置是屏幕的底部,这与传统桌面操作系统的设计一致,有些用户出于个人喜好或操作习惯的原因,可能希望将任务栏设置在屏幕的顶部,虽然Windows 11没有直接提供官方的设置选项来实现这一需求,但可以通过编辑注册表的方式来调整任务栏的位置,下面将详细探讨如何将Windows 11的任务栏设置在顶部:
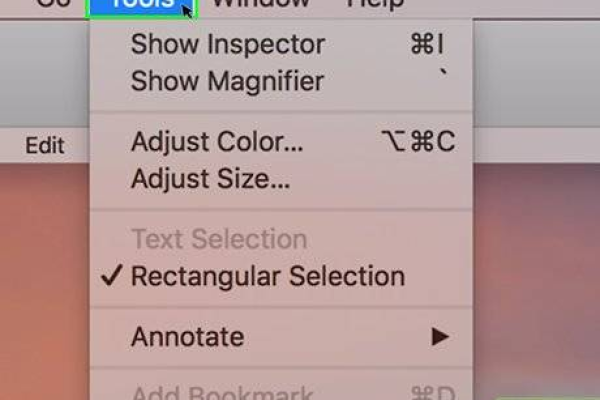
1、检查系统版本:确认操作系统为Windows 11,因为不同版本的Windows在界面和功能上可能有差异。
2、备份注册表:在进行任何修改之前,应备份注册表,以防止错误操作导致系统问题。
3、打开注册表编辑器:通过搜索“regedit”或使用运行窗口(Win+R),打开注册表编辑器。
4、定位注册表路径:导航到HKEY_CURRENT_USERSoftwareMicrosoftWindowsCurrentVersionExplorerAdvanced。
5、修改任务栏位置:在Advanced目录下,找到DWORD值TaskbarAl并双击编辑,将数值改为0代表左侧,1代表底部,2代表右侧,而想要设置顶部,需将该值设置为3。
6、签名确认与重启:修改完成后,关闭注册表编辑器并重新启动计算机以使更改生效。
7、调整图标对齐:如果需要调整任务栏上的图标对齐方式,可以重新进入注册表编辑器,找到Taskbar buttons值进行修改。
8、考虑第三方软件:如果担心手动修改注册表的风险,可以考虑使用第三方软件来协助调整任务栏位置,如小智护眼宝等。
在了解以上内容后,以下还有一些其他注意事项:
系统稳定性:非官方的修改可能会影响系统的稳定性,因此请在修改前做好充分的备份工作。
系统更新:在系统更新后,可能需要重新进行上述设置。
软件兼容性:部分软件可能未适配顶部任务栏的布局,使用时可能会出现界面错位等问题。
虽然Windows 11没有直接提供设置任务栏位置的官方选项,但通过修改注册表的方式可以实现将任务栏置于屏幕顶部,需要注意的是,这种操作可能会带来一些不稳定因素和兼容性问题,建议在进行此类修改前,仔细权衡其必要性,并确保已对注册表进行备份,对于不想深入操作系统内部设置的用户,可以考虑使用第三方软件作为替代方案。
本站发布或转载的文章及图片均来自网络,其原创性以及文中表达的观点和判断不代表本站,有问题联系侵删!
本文链接:http://www.xixizhuji.com/fuzhu/150293.html