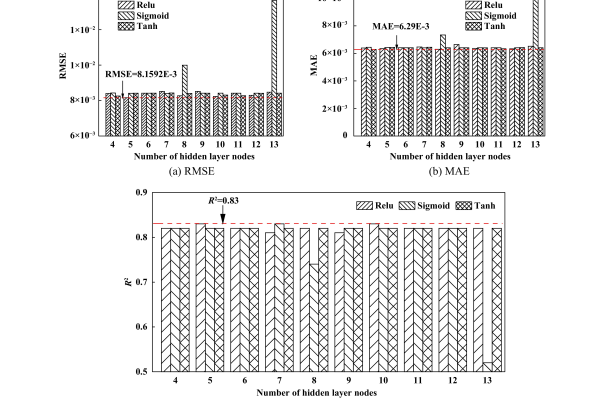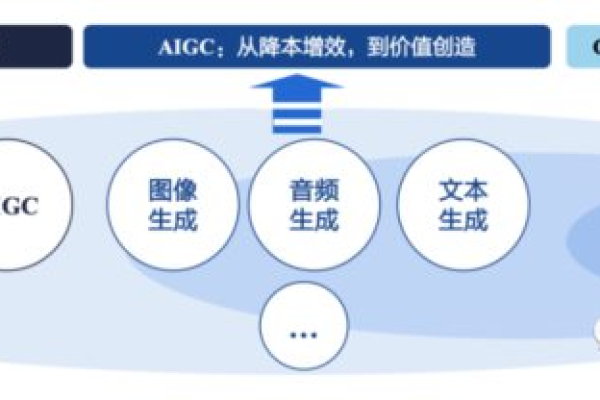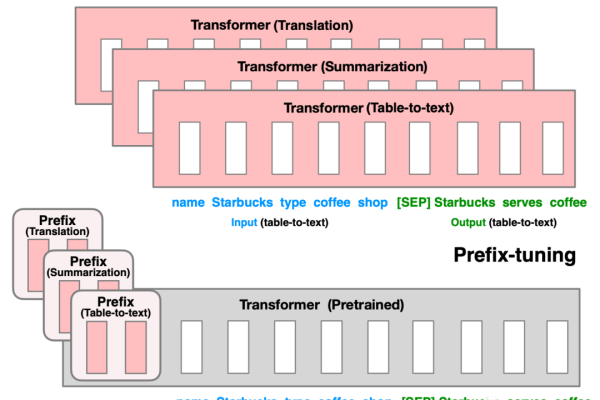ai模型图片训练库_模型训练
- 行业动态
- 2024-06-12
- 3
ai模型图片训练库_模型训练
在人工智能领域中,模型训练是一个至关重要的步骤,它决定了模型的性能和准确度,下面将详细介绍ai模型图片训练库的构建和使用过程。
1. 数据收集与预处理
1.1 数据源选择
公开数据集: 如imagenet, codalab等,提供大量标记好的图片。
自定义数据集: 通过爬虫、摄像头采集或用户上传获取特定领域的图片数据。
1.2 数据清洗
去重: 删除重复的图片。
格式统一: 确保所有图片格式一致,如统一为jpg或png。
质量检查: 移除模糊、损坏或无关的图片。
1.3 数据标注
手动标注: 聘请专业人员对图片进行分类、描边、标记关键点等。
半自动标注: 使用工具辅助标注,提高效率。
自动标注: 利用已有模型进行预标注,人工修正错误。
1.4 数据增强
旋转: 增加模型对角度变化的鲁棒性。
缩放: 改变图片大小,提高模型对尺度变化的适应性。
翻转: 水平或垂直翻转图片,增加样本多样性。
裁剪: 随机裁剪图片的一部分,模拟不同的视角。
2. 模型选择与配置
2.1 模型架构
cnn (卷积神经网络): 适用于图像识别任务。
rnn (循环神经网络) / lstm: 适用于处理序列数据,如视频分析。
transformer: 注意力机制,适合处理复杂的图像关系。
2.2 损失函数与优化器
损失函数: 如交叉熵损失用于分类任务,均方误差损失用于回归任务。
优化器: 如sgd、adam等,用于模型参数的更新。
2.3 超参数调整
学习率: 控制模型学习的速度。
批次大小: 影响内存使用和训练速度。
迭代次数: 决定模型训练的轮数。
3. 训练与验证
3.1 训练集与验证集划分
训练集: 用于模型学习的数据集合。
验证集: 用于评估模型性能的数据集合,不参与训练。
3.2 训练过程监控
损失曲线: 观察训练过程中损失值的变化。
准确率曲线: 监控模型在训练集和验证集上的表现。
3.3 模型保存与加载
保存: 在模型表现最佳时保存模型参数。
加载: 在需要时加载保存的模型继续训练或应用。
4. 测试与部署
4.1 测试集评估
测试集: 用于最终评估模型性能的数据集合,不参与训练和验证。
4.2 性能指标
精确率: 模型预测为正的样本中实际为正的比例。
召回率: 实际为正的样本中被模型预测为正的比例。
f1分数: 精确率和召回率的调和平均。
4.3 部署应用
云服务: 将模型部署到云端,提供api服务。
边缘计算: 在设备本地运行模型,适用于实时性要求高的场景。
以上是ai模型图片训练库的构建和模型训练的详细步骤,每个阶段都有其关键要素和注意事项,合理的流程设计可以有效提升模型的性能和应用价值。