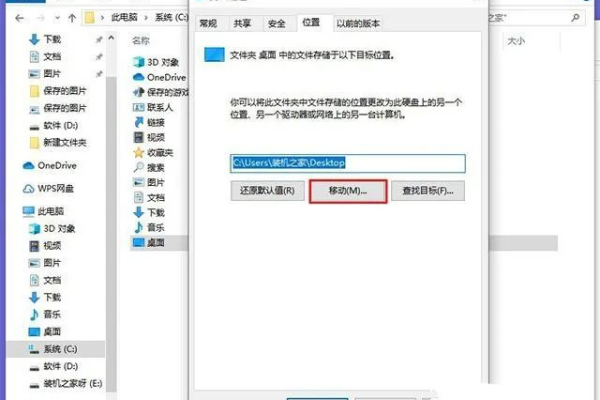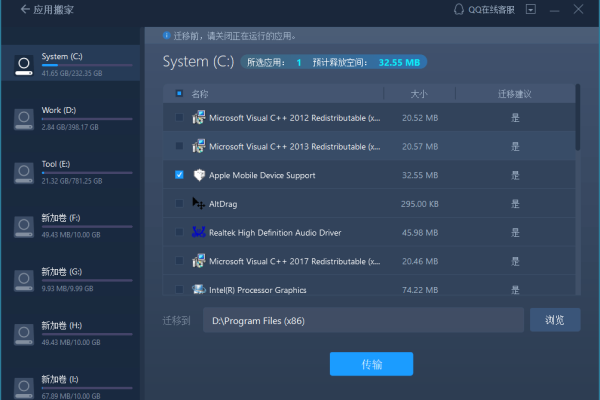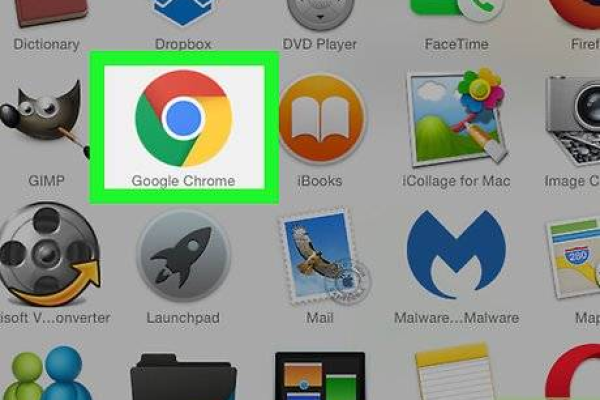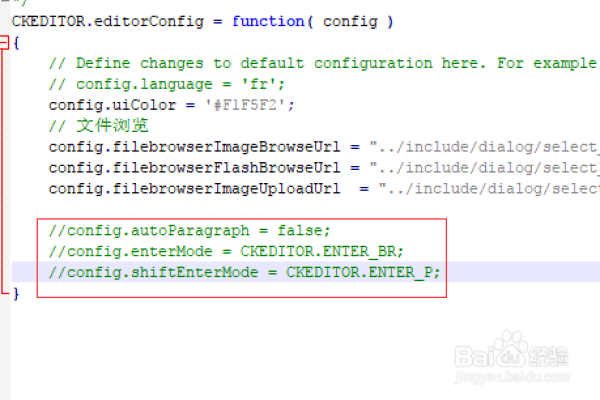如何在Windows 7系统中将默认的C盘更改为D盘?
- 行业动态
- 2024-08-27
- 2714
要将Windows 7的默认安装位置从C盘更改到D盘,可以通过修改注册表来实现。但是这种方法涉及到系统核心设置,操作不当可能导致系统不稳定或无法启动。建议在更改前备份重要数据,并确保按照正确的步骤进行操作。
在Windows 7操作系统中,将默认的C盘更改至D盘涉及到修改系统设置以及注册表的操作,下面将详细介绍几种不同的方法,帮助用户完成默认存储位置的变更。
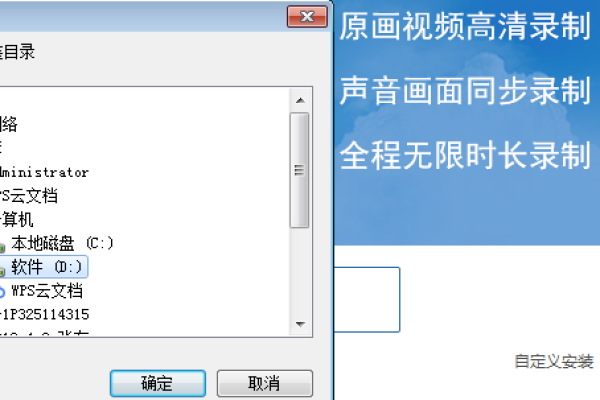
1、通过系统设置修改默认保存位置
进入设置界面:用户需要进入电脑的设置界面,在「系统」选项中找到并进行操作。
选择存储功能:在系统的左侧导航栏中选择「存储」功能,并点击进入相应界面。
更改保存路径:在「更多存储设置」选项组里选择「更改新内容的保存位置」,进而在下一界面将默认保存路径更改为D盘,这样,新的内容如文档、照片等就会默认保存至D盘。
2、修改特殊文件夹位置
更改桌面文件夹位置:要改变桌面文件夹的存储路径,用户需导航至C盘的Users目录下,找到「Administrator」或当前用户的文件夹,右键「桌面」文件夹选择属性,在「位置」设置项中更改为D盘的路径。
3、修改默认安装路径
控制新程序和文件安装位置:通过更改默认安装路径至D盘,可以管理新安装的应用程序与文件的存放位置,从而降低C盘的占用空间。
4、编辑注册表更改ProgramFilesDir
使用运行窗口访问注册表编辑器:同时按下「Win+R」快捷键,输入「regedit」打开注册表编辑器。
修改ProgramFilesDir值:在注册表编辑器中,根据系统的位数(32位或64位),找到CurrentVersion右侧窗口的「ProgramFilesDir」键值,双击编辑并将其更改为D盘的路径,这样便可以把程序文件的默认安装位置指向D盘。
5、详细步骤分析
第一步:访问系统设置,通过点击「开始」按钮,然后选择「控制面板」,找到并点击「系统和安全」,再次选择「系统」,从而进入到系统设置界面。
第二步:导航至存储设置,在系统设置界面的左侧,点击「存储」选项,进入存储相关设置。
第三步:调整存储路径,在「存储」设置界面,找到「更多存储设置」部分,「新的文件将保存至」下方会有不同存储设备的选项,将默认选项从C盘更改为D盘。
第四步:确认更改,修改路径后,系统可能会要求重启以使设置生效,保存更改并重启电脑完成设置。
在对系统进行此类更改时,用户需要注意以下几点:
确保D盘已经格式化且有足够的存储空间用于接收新的数据和文件。
创建还原点或备份注册表,以防操作不当导致系统问题。
避免在操作过程中强行关闭电脑或重启,以免造成数据丢失或损坏。
便是在Windows 7系统中将默认的C盘更改至D盘的详细操作方法和注意事项,通过这些步骤,用户可以有效地管理和分配硬盘空间,优化系统性能。
FAQs
Q1: 修改默认存储位置后,之前在C盘的文件会转移至D盘吗?
A1: 不会自动转移,修改默认存储位置只影响之后的存储行为,之前的文
本站发布或转载的文章及图片均来自网络,其原创性以及文中表达的观点和判断不代表本站,有问题联系侵删!
本文链接:https://www.xixizhuji.com/fuzhu/150005.html