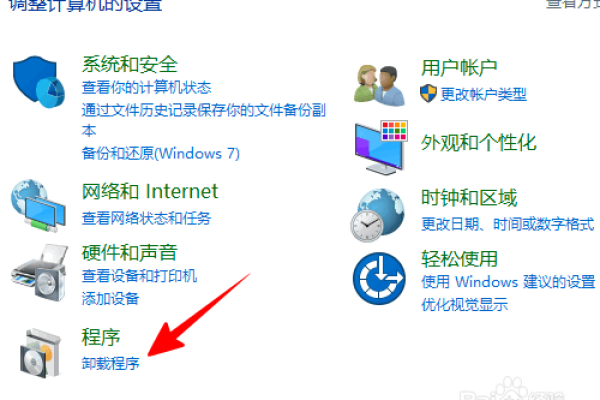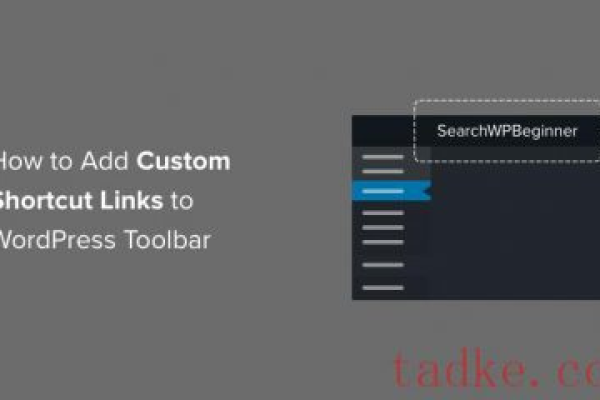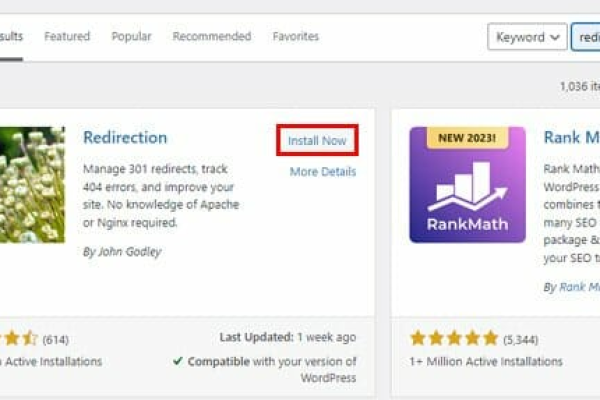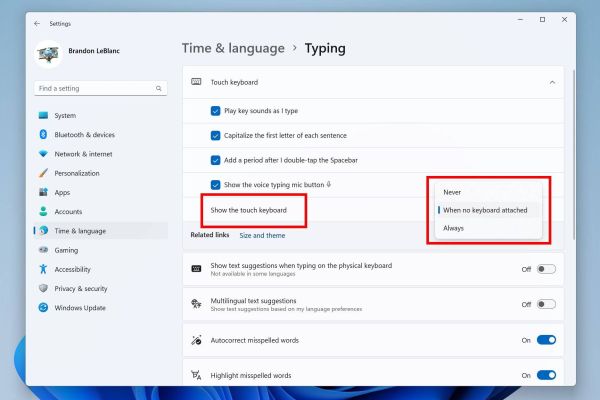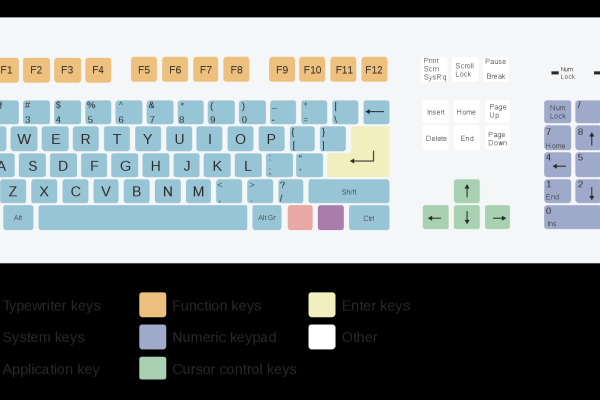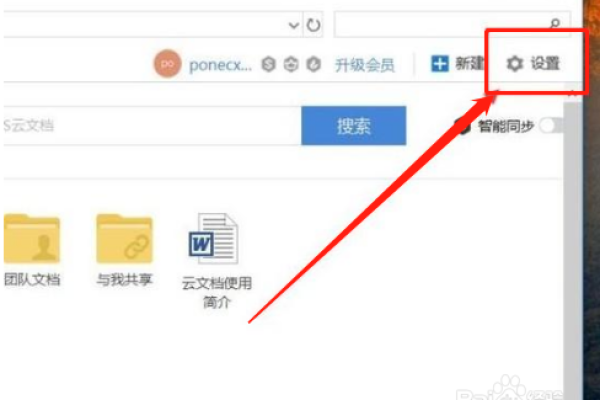如何彻底移除Win11上的eng键盘布局?
- 行业动态
- 2024-08-27
- 2170
要删除Win11eng键盘,你可以进入“设置”>“时间和语言”>“语言”,找到英语(美国)并点击它,然后点击选项,再找到键盘选项,最后点击Win11eng并选择删除。
在Windows 11操作系统中,删除键盘布局(通常称为输入法或输入语言)是一个相对直接的过程,以下是步骤和说明,帮助您从系统中移除不需要的键盘布局。

访问设置菜单
1、打开设置:点击任务栏上的“开始”按钮,然后选择“设置”,您也可以使用快捷键Win + I直接打开设置。
2、进入时间和语言:在设置菜单里,点击“时间和语言”以访问语言选项。
配置语言设置
1、管理语言:在“时间和语言”页面中,选择侧边栏中的“语言”选项,这里会列出所有已安装的语言和键盘布局。
2、找到要删除的键盘:滚动查找您想要删除的键盘布局,它可能会列在“首选语言”下的一个子列表中。
删除键盘布局
1、移除键盘:点击您想要删除的键盘布局旁边的“三个点”图标,然后选择“移除”,在某些情况下,您可能需要首先移除作为首选语言一部分的整个语言包,这将会同时删除该语言的所有键盘布局。
2、确认删除:系统可能会要求您确认是否要删除该键盘布局,点击确认或继续进行删除。
检查和重启
1、检查变更:删除后,刷新页面或重新进入“语言”设置项,确认所选键盘布局已经被移除。
2、重启计算机:为确保变更完全生效,建议重启您的计算机。
附加信息
管理员权限:如果您在使用一个非管理员账户操作,确保您拥有修改系统设置的权限。
影响范围:删除键盘布局只影响当前用户,如果其他用户也想删除相同的布局,他们需要在自己的账户上重复上述步骤。
相关问答FAQs
1. 删除键盘布局后可以恢复吗?
是的,如果在删除键盘布局后改变主意或发现需要它,您可以通过“设置”>“时间和语言”>“语言”来添加之前删除的键盘布局,点击“添加语言”,然后从列表中选择所需键盘布局并进行安装。
2. 删除某个键盘布局会影响系统稳定性吗?
不会,键盘布局只是决定您键入时字符输出方式的一个设置,并不会影响操作系统的核心功能或稳定性,不过,如果您不熟悉剩余的键盘布局,可能会在打字时遇到不便。
本站发布或转载的文章及图片均来自网络,其原创性以及文中表达的观点和判断不代表本站,有问题联系侵删!
本文链接:http://www.xixizhuji.com/fuzhu/149974.html