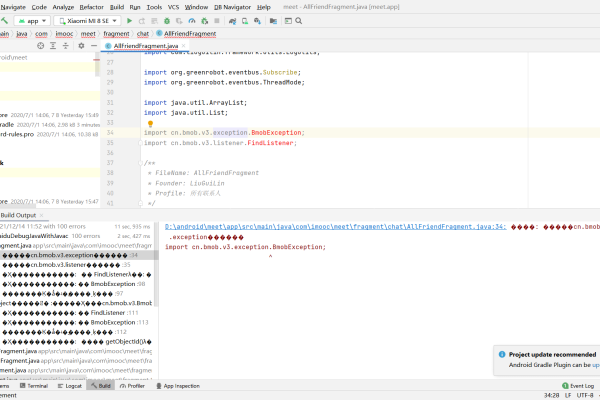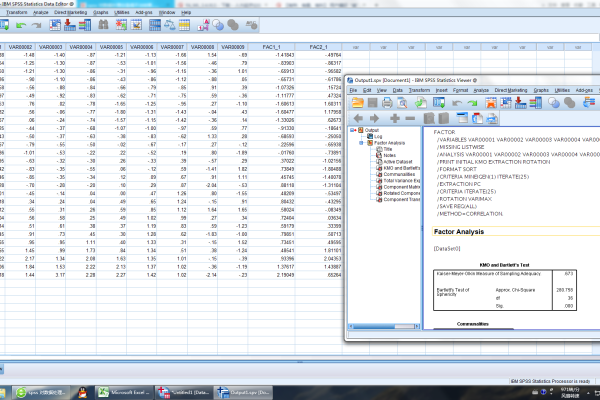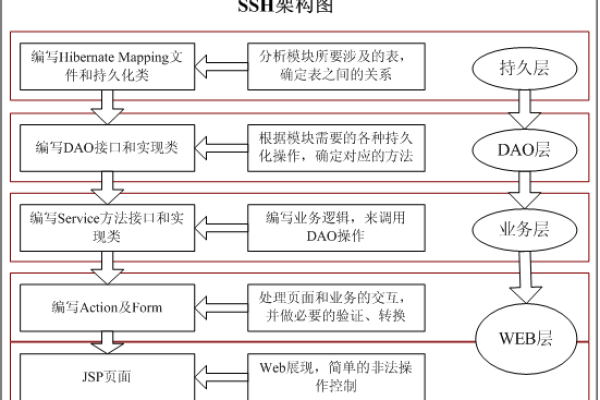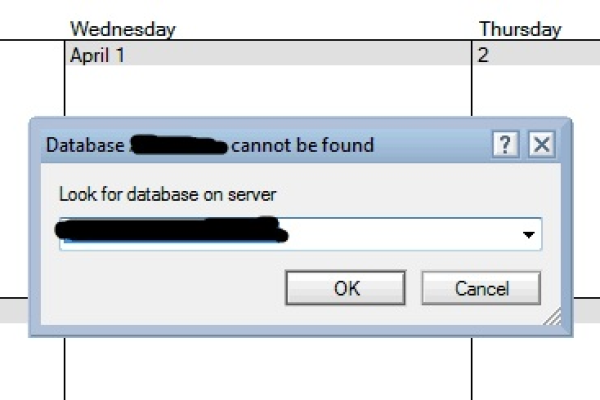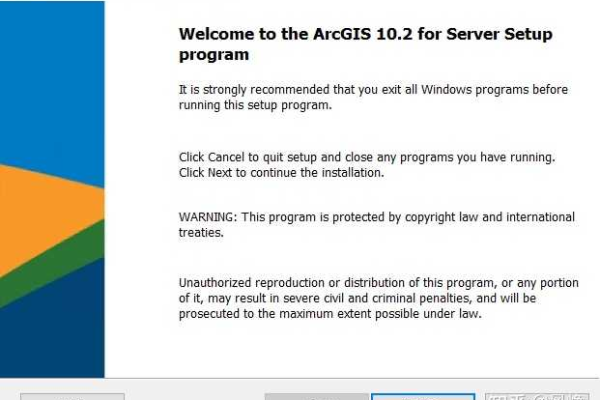大神 通讯录 报错
- 行业动态
- 2024-03-24
- 6
在处理“大神通讯录报错”的问题时,我们首先需要明确这个报错的具体情况,通常,通讯录相关的报错可能涉及到多个方面,例如软件错误、系统不兼容、数据损坏等,以下将针对这个问题提供一些详细的排查和解决方法。
软件报错情况分析
1、软件版本问题:如果使用的通讯录应用版本过低或过高,可能会导致兼容性问题,从而引发报错。
2、软件bug:开发者可能没有在所有场景下测试软件,因此某些特定操作或设置可能导致软件报错。
3、系统权限限制:通讯录应用可能需要读取联系人信息的权限,如果权限设置不当,会导致应用无法正常工作。
4、数据损坏:通讯录数据在存储或传输过程中可能发生损坏,导致应用无法正确加载或显示联系人。
排查和解决方法
1、更新软件:
检查是否有可用的软件更新,如果是版本问题,更新到最新版本通常可以解决问题。
如果是系统应用,尝试更新操作系统到最新版本。
2、检查权限设置:
前往手机的“设置”菜单,找到应用管理器,查看通讯录应用是否拥有读取联系人的权限。
如果权限被禁止,开启相应权限,再次尝试运行通讯录应用。
3、清理应用缓存:
在应用管理器中找到通讯录应用,点击“存储”或“清理缓存”来清理应用的临时文件。
有时缓存文件损坏会导致应用报错,清理缓存可以解决这个问题。
4、尝试重启应用/手机:
重启应用有时候可以解决临时的软件错误。
如果重启应用无效,尝试重启手机,这有助于清理系统内存,解决潜在的内存冲突问题。
5、检查系统兼容性:
如果手机系统版本过低,尝试升级系统版本。
检查手机是否安装了与通讯录应用不兼容的系统插件或第三方软件。
6、恢复或备份通讯录数据:
如果怀疑是数据损坏,尝试恢复通讯录数据,可以从云服务或本地备份中恢复数据。
如果备份数据正常,可能是数据同步或更新时出现问题,重新同步或更新数据。
7、查看应用错误日志:
如果手机或应用支持查看错误日志,分析错误日志中的详细信息,可能会提供具体的报错原因。
8、联系开发者或官方支持:
如果以上方法都无法解决问题,可以考虑联系应用开发者或官方技术支持,提供报错信息,寻求帮助。
预防措施
定期备份通讯录数据,以防数据丢失或损坏。
保持软件和系统更新,确保应用兼容性和稳定性。
在安装第三方应用时,注意权限管理,避免安装来源不明的应用。
通过以上方法,我们通常可以解决大多数通讯录报错问题,如果问题仍然存在,可能需要更专业的技术支持来进行诊断和修复,在处理这类问题时,耐心和细致是非常重要的,因为只有准确地找到问题的根源,才能有效地解决问题。