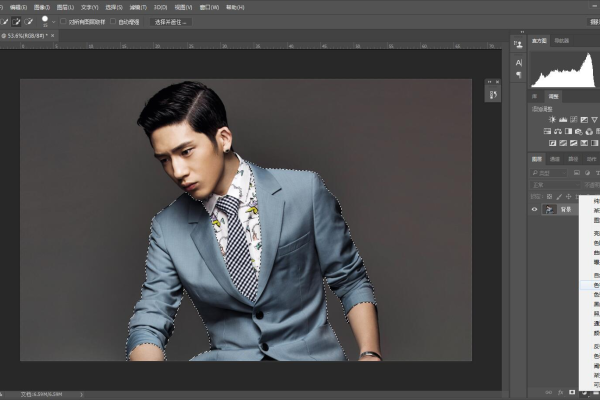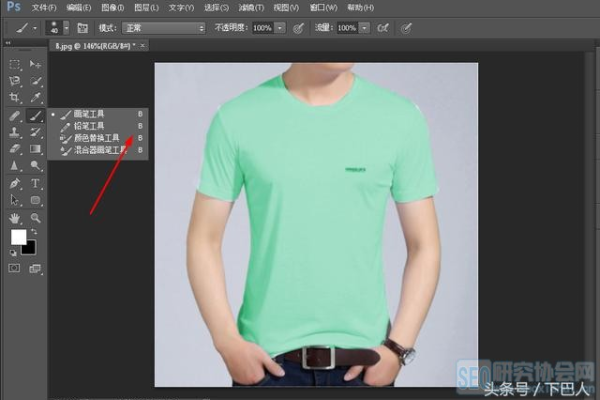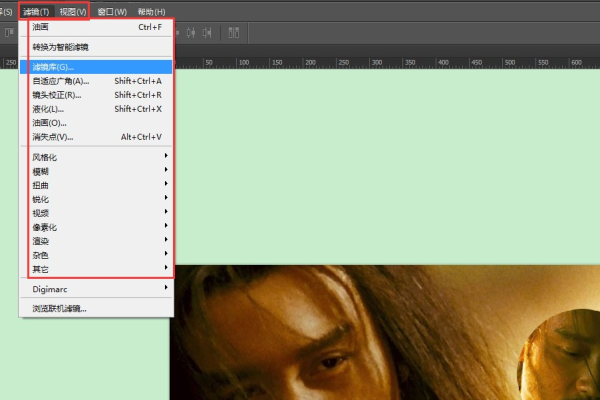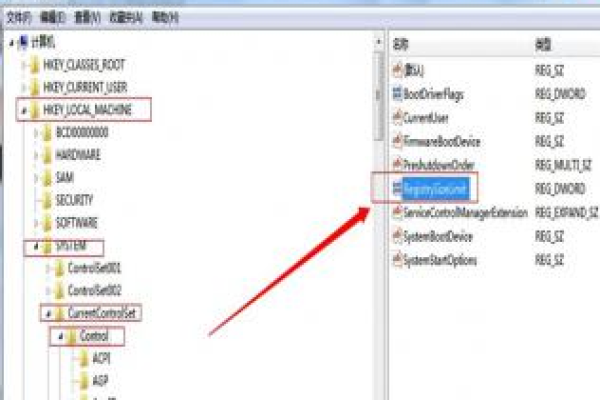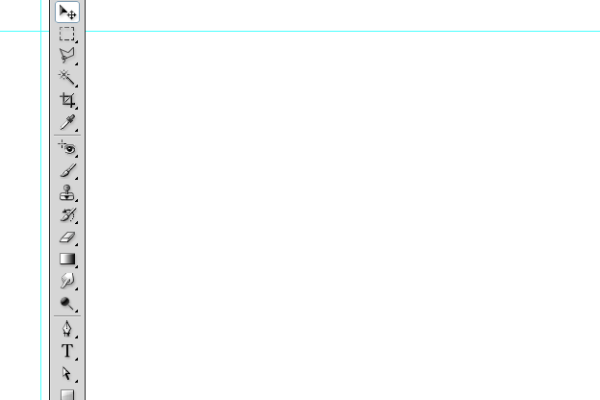如何利用Photoshop的置换滤镜为帅哥更换上衣?
- 行业动态
- 2024-09-30
- 4017
使用Photoshop的“置换”滤镜为帅哥更换上衣,需要准备一件新上衣的图片和帅哥的原图。将新上衣图片调整到合适的大小和位置,然后应用“置换”滤镜,通过调整参数使新上衣与帅哥的身体轮廓相匹配。使用橡皮擦工具或蒙版功能去除多余的部分,完成换衣效果。
在Photoshop中,使用“置换”滤镜可以创造出非常有趣的视觉效果,这种技术通常用于将一张图像的纹理或图案应用到另一张图像上,从而产生一种混合效果,下面,我们将详细解释如何使用“置换”滤镜给帅哥换上衣。

步骤1:准备素材
你需要两张图片:一张是帅哥的照片,另一张是你想要作为新上衣的纹理或图案,确保这两张图片的尺寸相同,以便更好地融合。
步骤2:打开Photoshop并导入图片
打开Photoshop,然后导入你的帅哥照片和纹理图片,你可以使用“文件”菜单中的“打开”选项来导入图片。
步骤3:调整图片大小(如果需要)
如果两张图片的尺寸不同,你需要调整它们的尺寸以使它们匹配,选择图片,然后使用“图像”菜单中的“图像大小”选项来调整尺寸。
步骤4:应用“置换”滤镜
1、确保帅哥照片是当前选中的图层。
2、点击“滤镜”菜单,然后选择“扭曲”,最后选择“置换”。
3、在弹出的对话框中,选择你的纹理图片作为置换图。
4、根据需要调整其他设置,如“水平比例”和“垂直比例”,然后点击“确定”。
步骤5:调整结果
应用“置换”滤镜后,你可能会看到一些不太自然的过渡或边缘,这时,你可以使用橡皮擦工具轻轻擦除这些部分,或者使用蒙版来隐藏不需要的区域。
示例代码块
由于这是一个图像处理教程,不涉及编程,因此没有相关的代码块。
表格
这里是一个表格,归纳了上述步骤:
| 步骤 | 描述 |
| 1 | 准备素材:一张帅哥照片和一张纹理图片 |
| 2 | 打开Photoshop并导入图片 |
| 3 | 调整图片大小(如果需要) |
| 4 | 应用“置换”滤镜 |
| 5 | 调整结果 |
FAQs
Q1: 如果我不想完全覆盖帅哥的原上衣,只是想添加一些纹理效果,我该怎么做?
A1: 在应用“置换”滤镜之前,你可以先创建一个空白图层,并将其放置在帅哥图层之上,将纹理图片应用为该空白图层的样式或蒙版,而不是直接应用到帅哥图层上,这样,你就可以控制纹理的透明度和混合模式,从而达到更自然的效果。
Q2: 我可以使用自己的照片作为纹理吗?
A2: 当然可以,使用自己的照片作为纹理可以创造出非常独特和个性化的效果,只需确保你的照片具有足够的对比度和细节,以便在应用“置换”滤镜时能够清晰地显示出来。
本站发布或转载的文章及图片均来自网络,其原创性以及文中表达的观点和判断不代表本站,有问题联系侵删!
本文链接:https://www.xixizhuji.com/fuzhu/149744.html