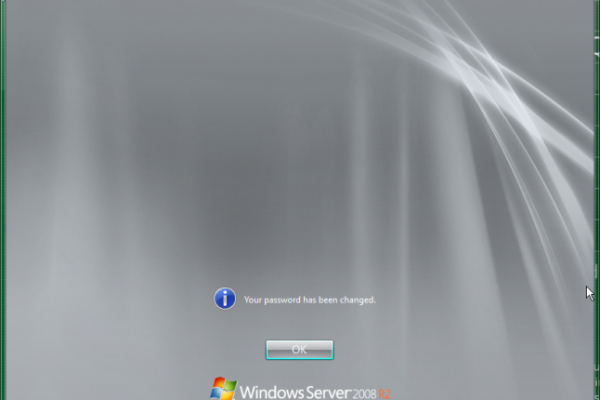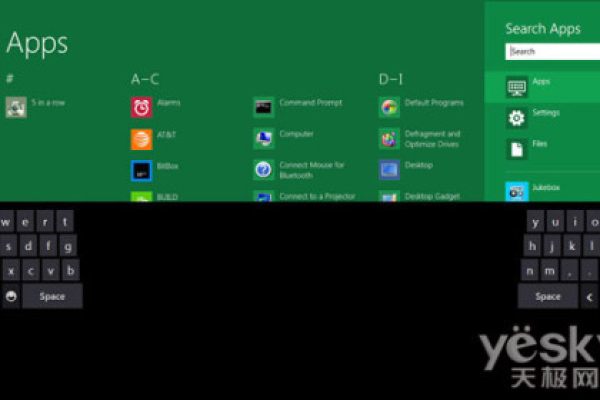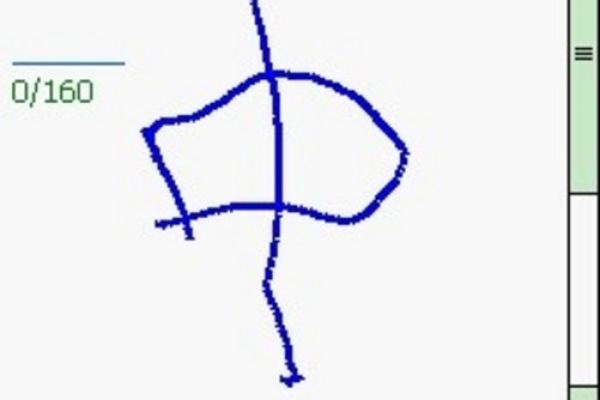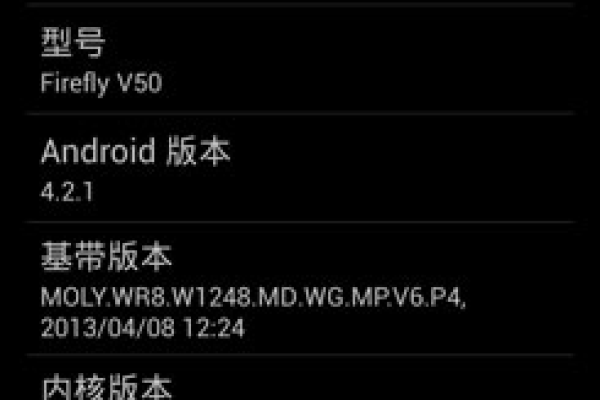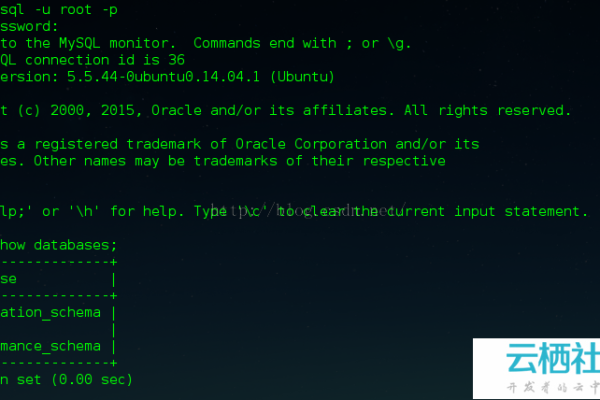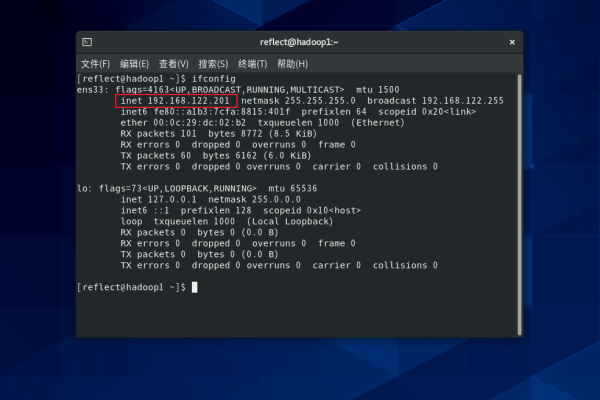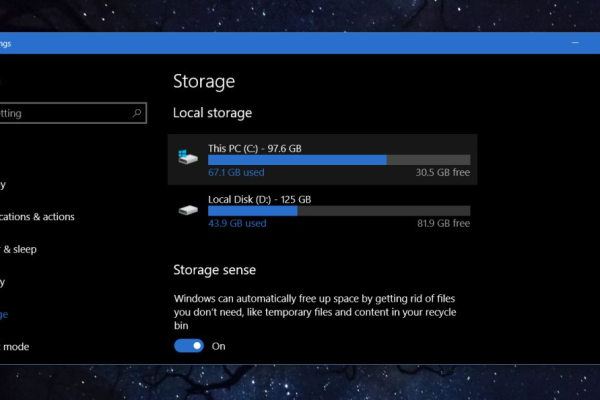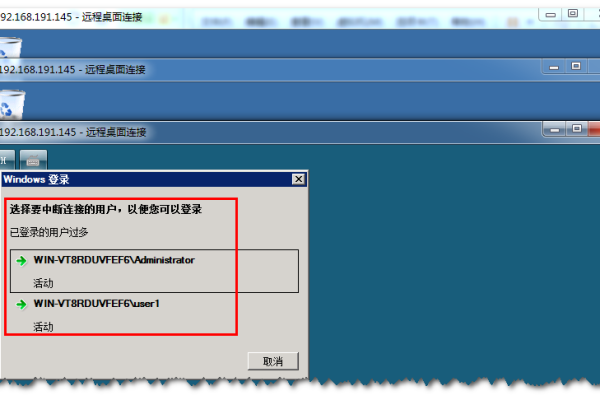安卓 windows 虚拟机_安卓界面及windows相关
- 行业动态
- 2024-06-12
- 2061
安卓 Windows 虚拟机:安卓界面及Windows相关

简介
安卓 Windows 虚拟机是一种在 Windows 操作系统上运行的虚拟设备,可以模拟 Android 系统环境,这种虚拟机主要用于开发和测试 Android 应用程序,同时也可用于在 Windows 电脑上体验 Android 系统。
安装步骤
1. 下载并安装 VirtualBox
VirtualBox 是一款开源的虚拟机软件,可以模拟一个完整的计算机硬件系统,首先需要从官网(https://www.virtualbox.org/)下载并安装 VirtualBox。
2. 下载 Android x86 镜像文件
Android x86 是一个非官方的 Android 系统版本,可以在 x86 架构的设备上运行,你可以从以下网址下载 Android x86 镜像文件:http://www.androidx86.org/
3. 创建新的虚拟机
打开 VirtualBox,点击 "新建" 按钮,按照向导设置虚拟机的名称、类型和版本等信息。
4. 配置虚拟机
选择刚刚创建的虚拟机,点击 "设置",进行以下配置:
系统
基本内存:推荐至少分配 2GB
处理器:根据电脑性能调整,推荐分配 2 个 CPU
存储
控制器:推荐使用 SATA 控制器
存储介质:选择之前下载的 Android x86 镜像文件
显示
显存大小:推荐分配 128MB
分辨率和缩放因子:根据需求调整
网络
适配器 1:选择 "桥接网卡"
5. 启动虚拟机
在 VirtualBox 中选择刚刚配置好的虚拟机,点击 "开始" 按钮启动虚拟机。
使用技巧
1. 安装 Android 应用
你可以通过 APK 文件来安装 Android 应用,将 APK 文件拖拽到虚拟机窗口中,然后使用文件管理器打开并安装。
2. 共享文件夹
你可以在 Windows 和 Android 虚拟机之间共享文件夹,在 VirtualBox 的 "设置" 中,选择 "共享文件夹",然后添加一个共享文件夹路径,在 Android 虚拟机中,通过 "/mnt/shared" 目录访问共享文件夹。
3. 截屏和录屏
在 VirtualBox 的菜单栏中,选择 "设备" > "截图" 或 "录制",可以对 Android 虚拟机进行截屏或录屏操作。
常见问题解答
1. 无法启动虚拟机
请检查你的电脑配置是否满足 Android x86 的要求,以及是否正确配置了虚拟机的设置。
2. 无法连接网络
请检查虚拟机的网络设置,确保选择了正确的适配器类型(如 "桥接网卡")。
3. 无法安装应用
请确保你下载的 APK 文件是完整的,并且适用于你的 Android 系统版本。
希望以上信息对你有所帮助!
本站发布或转载的文章及图片均来自网络,其原创性以及文中表达的观点和判断不代表本站,有问题联系侵删!
本文链接:http://www.xixizhuji.com/fuzhu/146393.html