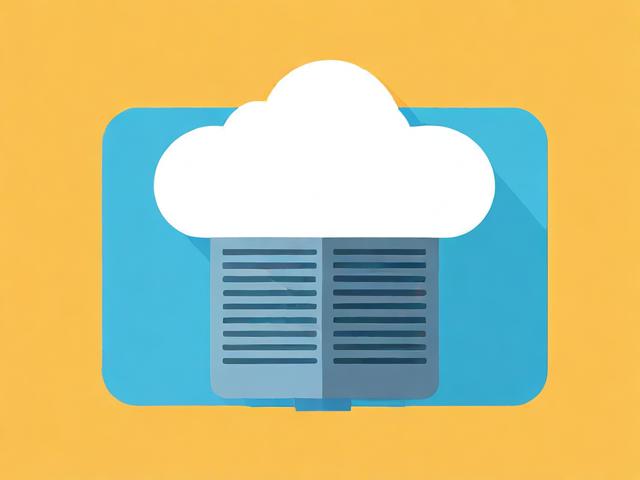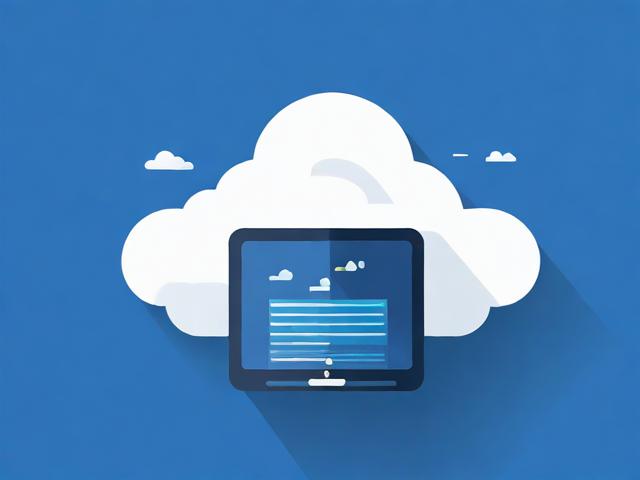服务器共享文件访问权限详细设置
- 行业动态
- 2025-03-16
- 3
服务器共享文件访问权限详细设置通常涉及指定用户或用户组对共享文件夹的读取、写入、修改和删除等权限。
服务器共享文件访问权限详细设置
一、Windows服务器共享文件访问权限设置
| 操作步骤 | 详细描述 |
| 1. 打开计算机管理 | 右键点击“此电脑”,选择“管理”,在计算机管理窗口中,展开“系统工具” “本地用户和组”。 |
| 2. 创建用户或用户组(可选) | 若需要为特定用户或用户组设置权限,可先在“用户”或“组”文件夹中进行创建,创建一个名为“fileuser”的用户。 |
| 3. 设置共享文件夹 | 找到要共享的文件夹,右键点击该文件夹,选择“属性”,切换到“共享”选项卡,点击“高级共享”,在“高级共享”对话框中,勾选“共享此文件夹”,可设置共享名称,默认为文件夹名称。 |
| 4. 添加共享权限 | 点击“权限”按钮,在“权限”对话框中,点击“添加”按钮,输入要授予权限的用户或用户组名称,然后点击“检查名称”确保正确输入,选择相应的权限,如“完全控制”“更改”“读取”等,给予“fileuser”用户“读取”权限。 |
| 5. 设置NTFS权限(可选但推荐) | 再次回到文件夹属性窗口,切换到“安全”选项卡,点击“编辑”按钮,添加相应的用户或用户组,并设置具体的NTFS权限,NTFS权限比共享权限更精细,例如可以设置“写入”权限而共享权限仅设置为“读取”。 |
二、Linux服务器共享文件访问权限设置(以Samba为例)

| 操作步骤 | 详细描述 |
| 1. 安装Samba服务 | 使用包管理工具安装Samba,如在Ubuntu系统中,执行sudo apt-get install samba命令。 |
| 2. 配置Samba共享目录 | 编辑Samba配置文件/etc/samba/smb.conf,可以使用文本编辑器打开,例如sudo nano /etc/samba/smb.conf,在文件末尾添加共享定义,如下:[share]path = /path/to/shared/folderavailable = yesvalid users = user1, user2read only = no |
| 3. 创建共享目录并设置权限 | 创建共享目录mkdir -p /path/to/shared/folder,并设置适当的目录权限,例如chmod 770 /path/to/shared/folder。 |
| 4. 设置用户密码 | 为允许访问共享的用户设置Samba密码,执行sudo smbpasswd -a username命令,按照提示输入用户密码。 |
| 5. 启动和启用Samba服务 | 启动Samba服务sudo systemctl start smbd,并设置开机自启sudo systemctl enable smbd。 |
三、网络附加存储(NAS)设备共享文件访问权限设置
| 操作步骤 | 详细描述 |
| 1. 登录NAS管理界面 | 通过浏览器访问NAS设备的IP地址,使用管理员账号和密码登录管理界面,不同品牌和型号的NAS登录方式可能略有不同。 |
| 2. 创建用户或用户组 | 在NAS管理界面的用户管理或权限管理相关模块中,创建需要访问共享文件的用户或用户组,并设置用户名、密码等信息。 |
| 3. 设置共享文件夹 | 找到共享文件夹设置选项,创建新的共享文件夹或者选择已有的文件夹进行共享设置,指定共享文件夹的名称、路径等信息。 |
| 4. 分配权限 | 针对创建的用户或用户组,对共享文件夹分配相应的权限,如读取、写入、删除等权限,可以根据实际需求灵活设置每个用户或用户组在不同共享文件夹的权限。 |
相关问题与解答

问题1:在Windows服务器上设置了共享文件夹的NTFS权限后,共享权限和NTFS权限冲突时,以哪个为准?
答:当共享权限和NTFS权限发生冲突时,以最严格的权限为准,如果用户对共享文件夹的共享权限是“读取”,而NTFS权限是“写入”,那么最终用户对该文件夹的权限是“读取”,因为“读取”权限相对“写入”权限更严格。

问题2:在Linux服务器上使用Samba共享文件时,如何限制用户的连接数量?
答:可以在Samba配置文件/etc/samba/smb.conf中的共享定义部分添加hosts allow和hosts deny指令来限制允许连接的客户端IP地址范围,从而间接限制用户的连接数量,一些高级的Samba配置参数也可以用于更精细地控制连接数量,但这可能需要更深入的配置和理解Samba的工作原理,不过需要注意的是,过度限制连接数量可能会影响正常的文件共享服务使用。