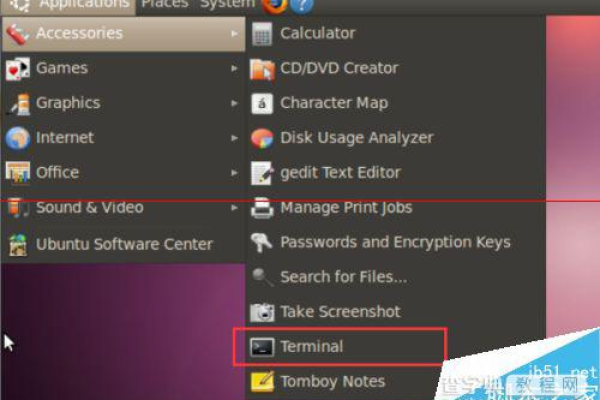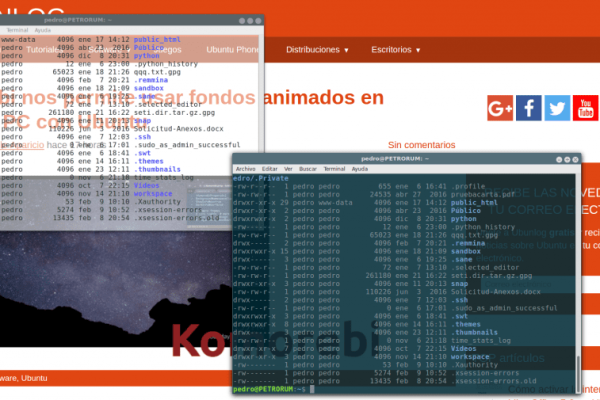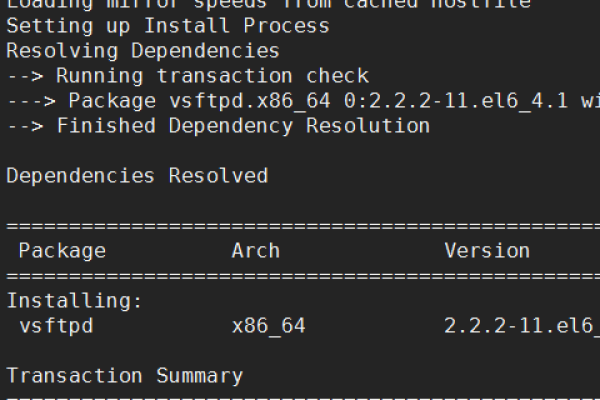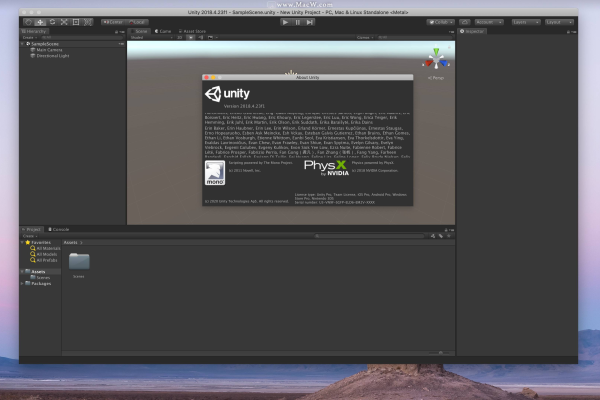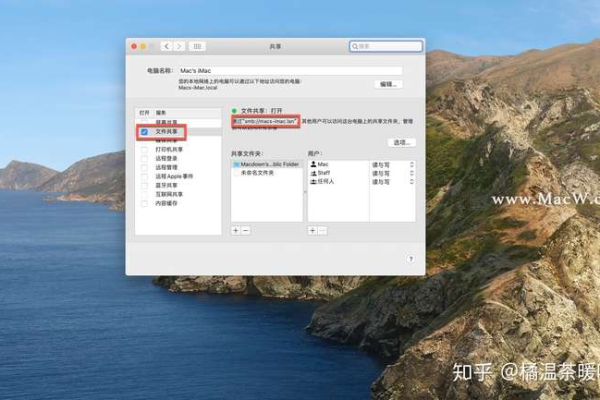如何在Mac系统上成功打开FTP服务器?
- 行业动态
- 2025-01-05
- 5
在Mac系统上打开FTP服务器可以通过多种方式实现,以下将详细介绍如何在Mac系统上启动FTP和SFTP服务器,以及如何通过Finder进行文件传输。
一、启动FTP/SFTP服务器
Mac系统自带了FTP和SFTP服务器功能,但默认情况下,FTP服务器的直接选项可能不在“共享”首选项面板中明显显示,以下是启动这两种服务器的方法:
1、启动FTP服务器:
打开终端(Terminal)。
输入命令sudo -s launchctl load -w /System/Library/LaunchDaemons/ftp.plist并回车。
输入管理员密码(如果需要)后,FTP服务器将启动。
确认服务器是否运行正常,可以在终端输入ftp localhost并观察输出结果。
2、启用SFTP服务器:
打开系统偏好设置,点击“共享”。
勾选“远程登录”旁边的复选框以启用SSH和SFTP服务。
在命令行输入sftp localhost来验证SFTP是否正常工作。
二、使用Finder连接FTP服务器
除了通过命令行操作外,还可以使用Finder中的“连接到服务器”选项来连接FTP服务器:
1、打开Finder,选择顶部菜单栏的“前往”>“连接服务器…”,或使用快捷键Command+K。
2、输入FTP服务器地址(如ftp://192.168.1.1),然后点击“连接”。
3、输入用户名和密码后,即可看到连接的FTP服务器上的文件列表。
三、配置FTP服务器访问权限
在启动FTP服务器后,你可能需要配置访问权限以确保安全性:
1、在“系统偏好设置”中,点击“共享”选项。
2、勾选“文件共享”,然后点击“选项”按钮。
3、在弹出的窗口中,你可以设置FTP服务器的访问权限,包括允许所有用户访问或限制特定用户访问。
4、点击“+”按钮可以添加新用户,并为其分配权限级别。
5、完成设置后,点击右上角的锁形图标保存更改。
四、常见问题与解决方案
1、无法上传文件到FTP服务器:
确保当前用户具有足够的权限,如果权限不足,可以尝试切换到root用户修改权限。
检查FTP服务器配置是否正确,特别是读写权限设置。
2、连接失败:
确保FTP服务器正在运行,并且网络连接正常。
检查防火墙设置,确保允许FTP流量通过。
通过以上步骤,你可以在Mac系统上成功启动FTP和SFTP服务器,并通过Finder或其他FTP客户端软件进行文件传输,合理配置访问权限可以确保文件传输的安全性。