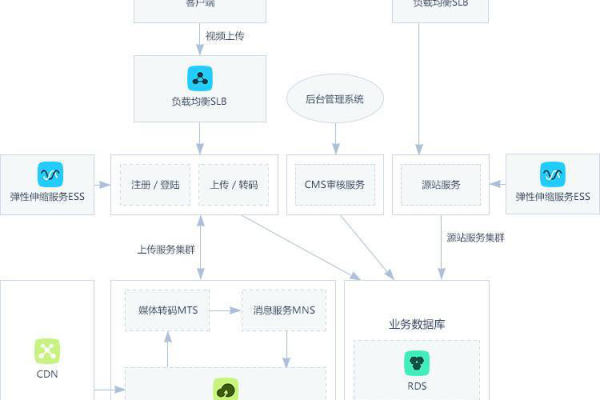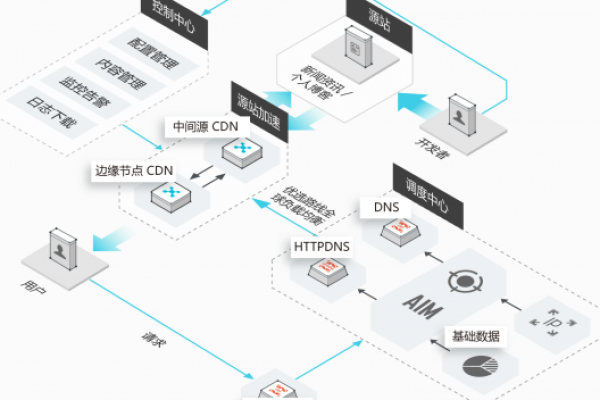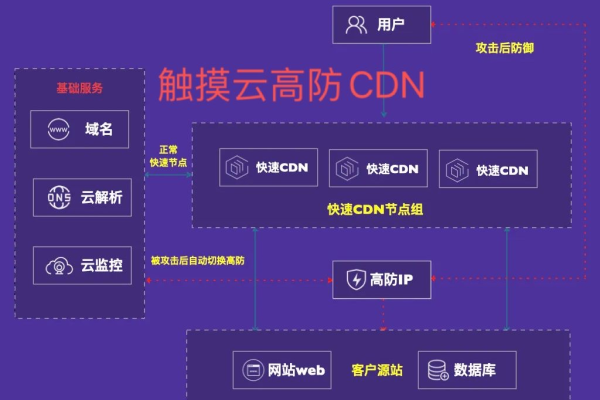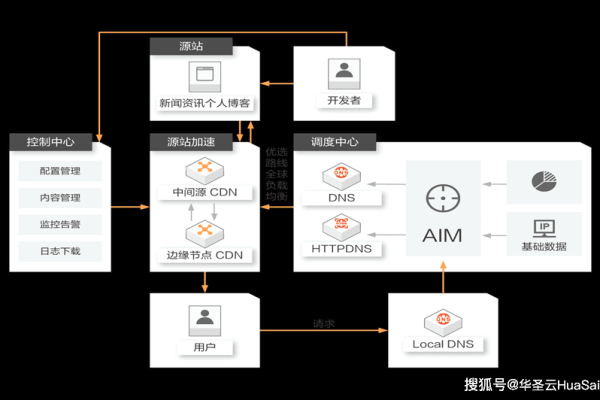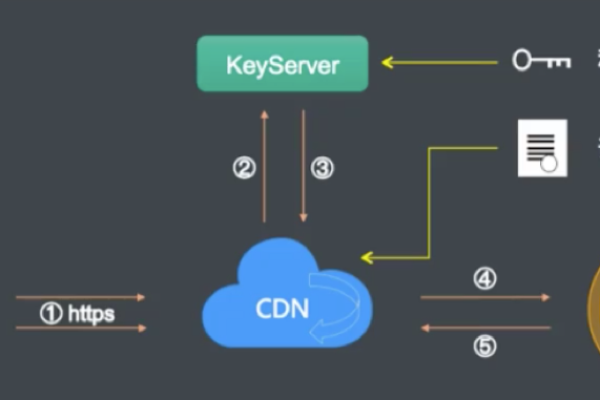如何获取阿里CDN的联系电话?
- 行业动态
- 2024-12-23
- 7
阿里CDN(内容分发网络)是阿里云提供的一项高效、稳定的网络加速服务,旨在提升用户访问网站和应用的速度与稳定性,在使用阿里CDN的过程中,用户可能会遇到各种问题或需要技术支持,这时联系阿里CDN的客服电话就显得尤为重要,以下是关于阿里CDN客服电话的详细介绍:
一、阿里CDN客服电话的重要性
在数字化时代,网站和应用的性能直接影响用户体验和业务发展,阿里CDN作为提升网络访问速度和稳定性的关键工具,其稳定运行对于企业至关重要,在使用过程中难免会遇到技术难题或配置问题,这时能够迅速联系到专业的客服团队并获得有效解决方案,对于保障业务连续性和优化用户体验具有重要意义。
二、阿里CDN客服电话及相关信息
1、客服电话:
阿里CDN的官方客服电话号码是400-801-6226,这是一个全天候服务的热线电话,无论是工作日还是节假日,用户都可以随时拨打此号码获取技术支持和帮助。
2、服务时间:
虽然具体服务时间可能因实际情况有所调整,但通常阿里CDN客服团队会提供7×24小时的服务,确保用户在任何时间都能得到及时响应。
3、联系方式:
除了电话联系外,用户还可以通过阿里云官网提交工单或加入相关技术支持群组来获取帮助,这些方式同样可以提供专业的技术支持和解决方案。
三、如何有效利用阿里CDN客服电话
1、明确问题:
在拨打客服电话前,尽量明确自己的问题或需求,以便客服人员能够更快地理解并提供针对性的解决方案。
2、准备好相关信息:
准备好与问题相关的账号信息、域名信息、配置截图等,以便客服人员快速定位问题并给出解决方案。
3、保持耐心:
在等待客服接听或解决问题的过程中,请保持耐心,客服人员会尽力在最短时间内为您提供帮助。
4、记录沟通内容:
在与客服人员沟通时,建议记录下重要的沟通内容和解决方案,以便后续参考或跟进。
四、常见问题解答(FAQs)
Q1: 阿里CDN客服电话是多少?
A1: 阿里CDN的官方客服电话号码是400-801-6226。
Q2: 如果在使用阿里CDN过程中遇到问题,应该怎么办?
A2: 如果在使用阿里CDN过程中遇到问题,首先可以尝试通过阿里云官网提交工单或加入相关技术支持群组寻求帮助,如果问题较为紧急或复杂,建议直接拨打阿里CDN客服电话400-801-6226,与专业的客服人员进行沟通并获取解决方案。
五、小编有话说
在数字化时代,网络性能的稳定性和速度对于企业和个人用户来说都至关重要,阿里CDN作为一款优秀的内容分发网络服务产品,为用户提供了高效、稳定的网络加速解决方案,在使用过程中难免会遇到各种问题和挑战,这时,能够迅速联系到专业的客服团队并获得有效解决方案就显得尤为重要,希望本文能够帮助大家更好地了解阿里CDN客服电话的相关信息,并在遇到问题时能够迅速找到解决之道,也建议大家在使用任何技术服务产品时都要保持耐心和细心,以便更好地发挥产品的优势并提升自身的业务效率。