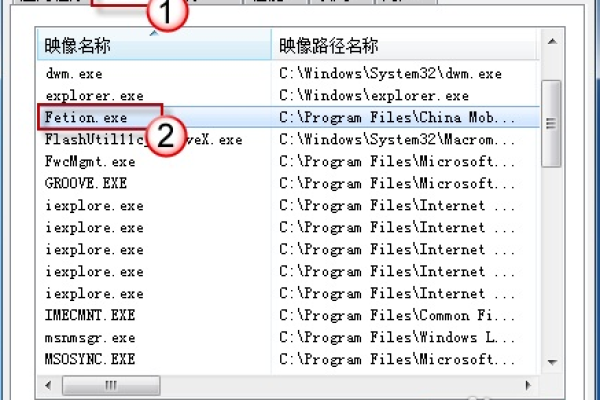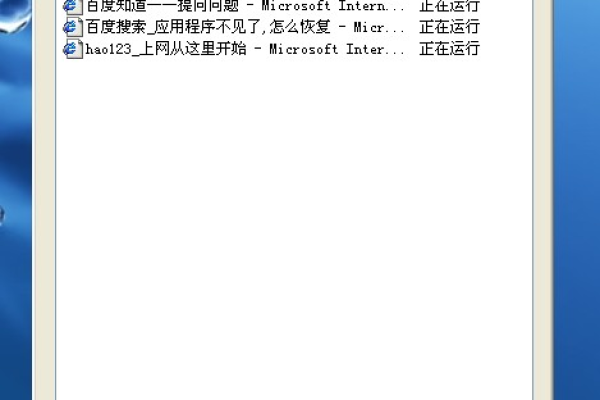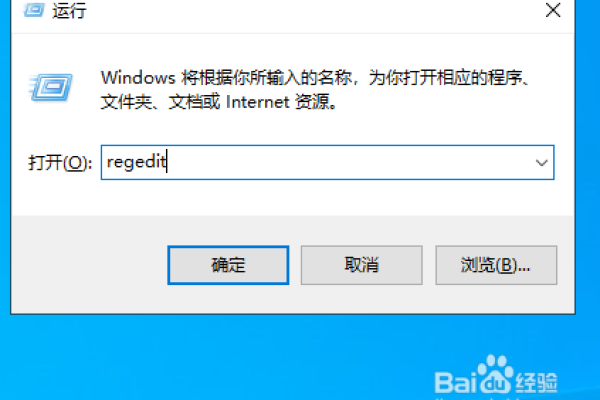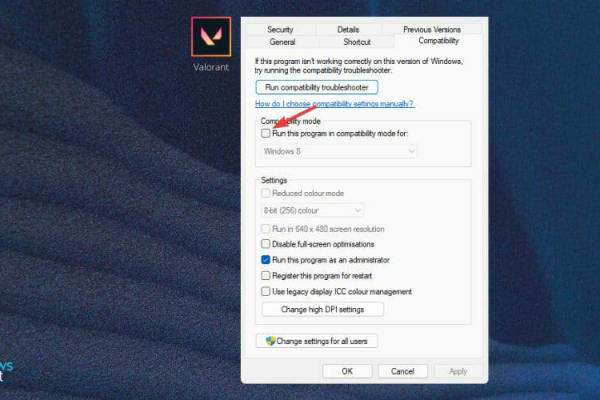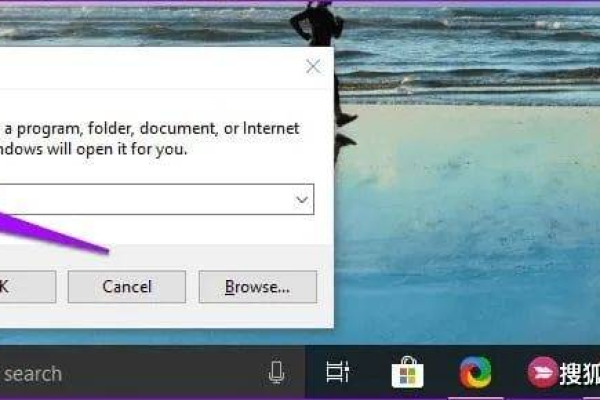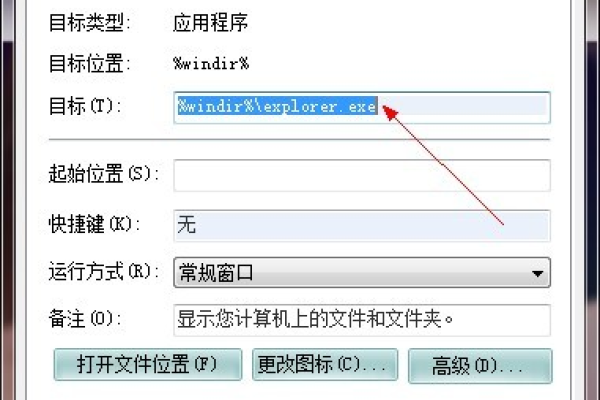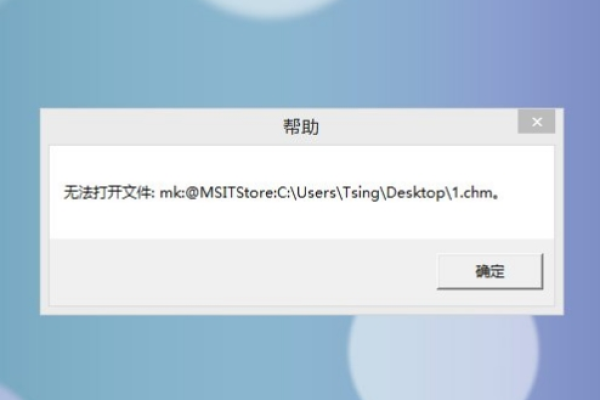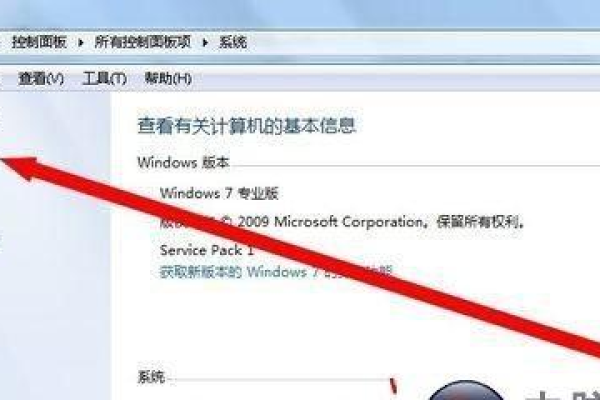如何解决Win11系统中无法打开菜单的问题?
- 行业动态
- 2024-08-01
- 3064
如果您无法在Windows 11中打开菜单,尝试重启系统或更新操作系统。检查任务管理器中的相关进程是否运行正常,或使用系统还原点回退到之前的状态。如果问题依旧,可能需要重新安装操作系统或联系技术支持。
遇到Windows 11操作系统中开始菜单无法打开的问题,用户往往会感到困扰,这不仅影响了人们的正常使用习惯,也降低了工作效率,解决此问题显得尤为必要,以下为几种有效的解决方法。
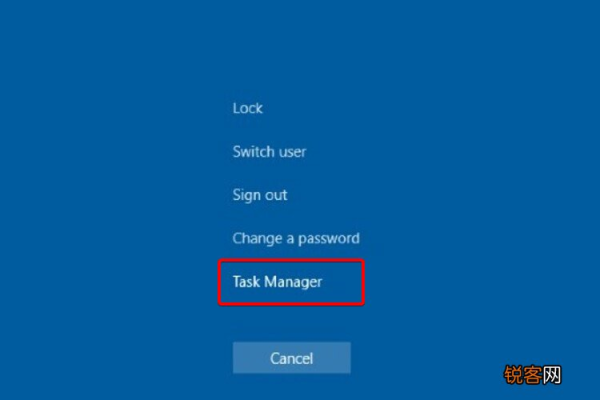
1、重启Windows资源管理器
原因分析:在某些情况下,开始菜单的异常可能与Windows资源管理器(explorer.exe)有关,该程序负责管理文件、快捷方式及开始菜单等,若资源管理器运行不正常或响应迟缓可能导致开始菜单无法加载。
操作步骤:通过“Ctrl+Shift+Esc”打开任务管理器,找到“Windows资源管理器”或“explorer.exe”,选中后点击下方的“重启”按钮。
2、重启电脑
操作建议:若重启资源管理器后问题依旧未解决,建议尝试重新启动电脑,由于开始菜单不可用,需要采用特殊方法来重启,例如使用键盘快捷键“Windows+D”回到桌面,再按“Alt+F4”选择重启。
3、更新系统
错误修复:检查是否有新的系统更新可以安装,有时开始菜单问题可能是由系统中的已知错误引起,而这类错误通常会通过Microsoft定期推出的更新得到修复。
4、重置电脑
最后手段:如果以上方法均无法解决问题,您可以考虑重置电脑,这应作为最后的手段,因为可能导致数据丢失,在“Windows+I”打开的设置中找到恢复选项,进行“重置这台电脑”操作。
5、排查软件冲突
第三方软件影响:安装的某些第三方软件可能与开始菜单的正常功能产生冲突,可以尝试在安全模式下启动电脑,查看开始菜单是否能正常工作,若可以,则需考虑最近安装的软件是否为问题源头。
6、创建新用户账户
权限问题排查:如果问题仅在当前用户账户出现,那么可以尝试创建一个新的用户账户,检查新账户是否也存在同样的问题。
7、执行系统文件检查
系统文件损坏修复:使用系统文件检查器(SFC)工具扫描修复可能损坏的系统文件,通过命令提示符运行“sfc /scannow”即可开始扫描和修复过程。
8、检查干扰和反面软件
安全威胁排除:使用杀毒软件检查系统中是否存在干扰或反面软件干扰开始菜单的正常运行。
在面对Windows 11开始菜单无法打开的情况时,还有以下相关的FAQs:
::windows
*问:重置电脑会删除我的个人文件吗?
*答:不会,重置电脑通常不会影响您的个人文件,但建议在进行此操作前备份重要数据,以防万一。
::windows
*问:如何确定是不是软件冲突导致的问题?
*答:可以通过进入安全模式来排查,若在安全模式下开始菜单正常,则可能是某些第三方软件引起的冲突。
当Windows 11中的开始菜单无法打开时,您可以采取多种措施进行排查和修复,从重启Windows资源管理器到重置电脑,每一种方法都有其适用场景和效果,考虑到可能涉及的第三方软件冲突或系统文件损坏等问题,综合应用上述方法将有助于快速恢复开始菜单的功能,不忘做好数据备份,确保在解决问题的过程中保障信息的安全。
本站发布或转载的文章及图片均来自网络,其原创性以及文中表达的观点和判断不代表本站,有问题联系侵删!
本文链接:http://www.xixizhuji.com/fuzhu/141612.html