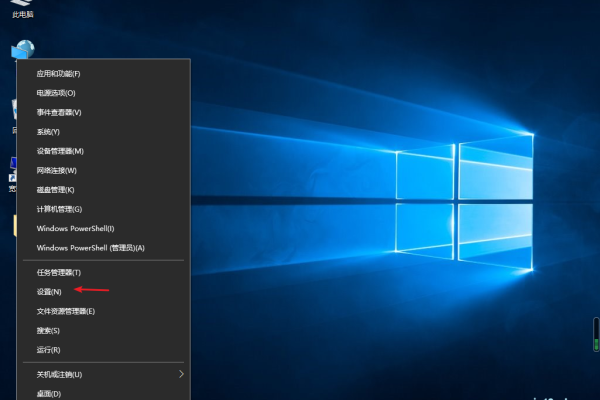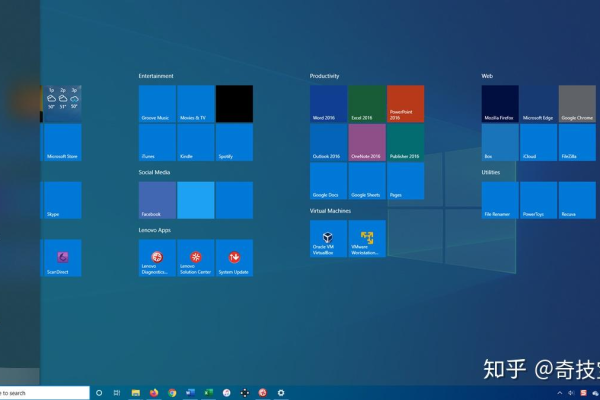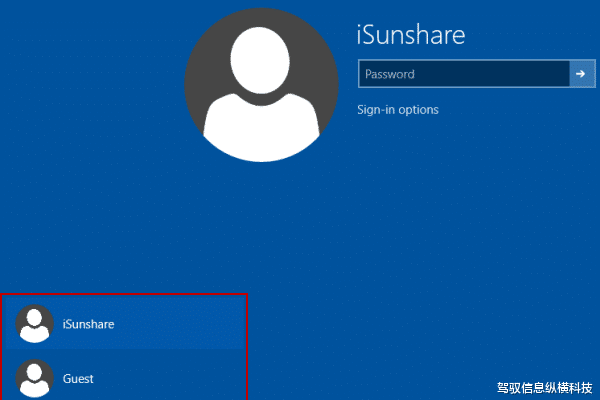如何在Windows 10中轻松切换显卡?
- 行业动态
- 2024-07-31
- 4344
要在Windows 10系统中切换显卡,首先确保安装了正确的显卡驱动程序。右键点击桌面空白处,选择”NVIDIA 控制面板“或”AMD Radeon 设置”(取决于您的显卡类型)。在弹出的窗口中,找到并选择”管理3D设置”或类似的选项。您可以手动选择要使用的显卡,或者为特定程序指定显卡。完成设置后,重启计算机以使更改生效。
在Windows 10系统中,切换显卡是许多用户可能会面临的需求,尤其是对于那些拥有双显卡(通常为集成显卡和独立显卡)的电脑用户来说,不同的应用场景往往需要不同性能的图形处理能力,本文将详细解析如何在Windows 10系统中切换显卡,确保用户可以根据自身需求选择合适的图形处理器。
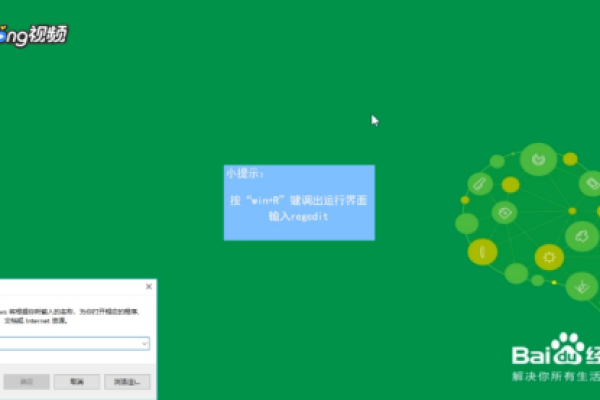
基本切换流程
在Windows 10系统中,切换显卡通常涉及几个关键步骤,用户需要确定自己的电脑是否装有双显卡,这可以通过“设备管理器”中的“显示适配器”部分确认,在确认了显卡的存在后,接下来就是根据实际需要选择使用集成显卡还是独立显卡。
通过Nvidia控制面板切换显卡
对于使用Nvidia显卡的用户,可以利用Nvidia控制面板来轻松切换显卡,操作步骤如下:
1、依次点击“开始/Windows系统/控制面板”菜单项。
2、在打开的控制面板窗口中,找到并点击Nvidia控制面板图标。
3、在Nvidia控制面板中,点击左侧的“管理3D设置”。
4、在右侧窗口中找到“首选图形处理器”下拉按钮。
5、在“首选图形处理器”选项中,可以选择“自动选择”或“高性能Nvidia处理器”等选项,以此来调整显卡的使用偏好。
通过Windows系统设置调整显卡使用
除了通过Nvidia控制面板之外,Windows 10系统本身也提供了调整显卡设置的选项,具体操作步骤包括:
1、进入“设置”>“系统”>“显示”。
2、向下滚动至“图形设置”,点击“图形性能首选项”。
3、在打开的页面中,系统会显示当前可以调整的应用列表。
4、选择想要更改GPU偏好设置的应用,然后从下拉菜单中选择“节能”(通常指集成显卡)或“高性能”(指独立显卡)。
5、完成设置后,该应用就会按照所选的显卡运行。
高级设置与注意事项
对于一些高级用户而言,还可以通过进一步修改系统配置来实现更细致的显卡设置,通过编辑系统的环境变量或者直接修改注册表,可以对显卡的工作方式进行更深入的定制,这种方法较为复杂,且风险较高,不推荐普通用户尝试。
显卡切换工具的使用
还有一些第三方软件和工具可以帮助用户更加方便地管理和切换显卡,如GPUZ、MSI Afterburner等,这些工具不仅可以提供更为详细的显卡状态信息,还能让用户更加灵活地控制显卡的运行模式和超频设置。
在Windows 10系统中切换显卡是一个相对简单的过程,无论是通过Nvidia控制面板还是Windows系统设置,都可以根据用户的具体需求来选择最合适的图形处理器,了解并运用这些方法,不仅能够提升电脑的性能表现,还能在不同应用场景下达到最佳的能效平衡。
相关问答FAQs
Q1: 切换显卡后如何确认当前的显卡使用状态?
A1: 可以通过任务管理器查看,在“性能”标签页下,可以看到“GPU”一项,其中列出了当前正在使用的显卡及其使用情况。
Q2: 切换显卡是否会对电脑硬件造成损害?
A2: 正常切换显卡设置不会对电脑硬件造成损害,但如果涉及到超频等高级操作,不当的设置可能会导致硬件受损,建议在进行这类高级操作前详细了解相关信息,并在专业人士的指导下进行。
本站发布或转载的文章及图片均来自网络,其原创性以及文中表达的观点和判断不代表本站,有问题联系侵删!
本文链接:http://www.xixizhuji.com/fuzhu/141409.html