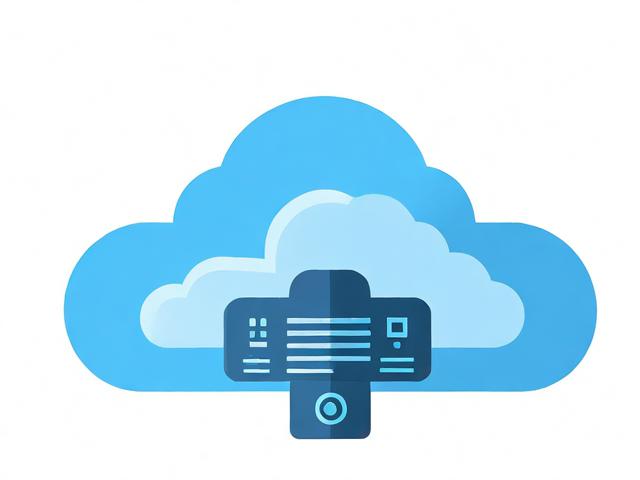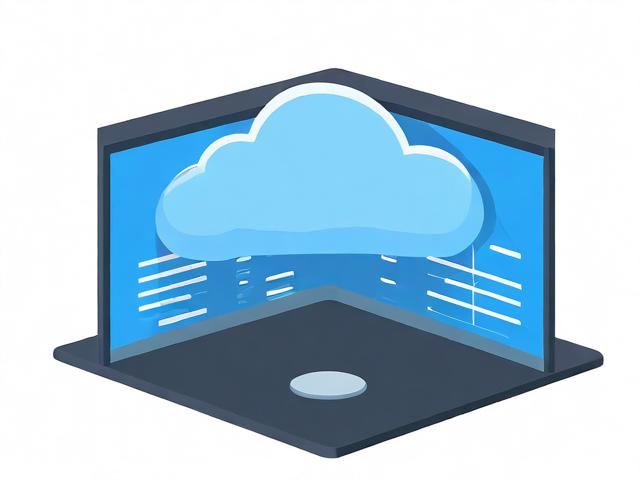如何平衡网站空间需求与服务器资源以优化性能?
- 行业动态
- 2024-07-17
- 3
网站空间与服务器是互联网建站和在线服务的核心组成部分,它们共同确保了网站的顺利运行及数据的存储,下面将详细探讨网站空间和服务器的定义、区别、类型以及如何根据需求进行选择:
1、网站空间和服务器的基本定义
网站空间:网站空间是指用于存储网站文件的空间,这些文件包括HTML文件、图片、视频、脚本等,它通常位于服务器上,用户可以通过互联网访问这些文件,以查看网站内容。
服务器:服务器是一台或多台运行特定软件的计算机,这些软件能够处理用户请求并提供网站内容,服务器不仅提供存储空间,还运行着处理用户请求的程序,如Web服务器软件(例如Apache或Nginx),可能还包括数据库服务器、邮件服务器等。
2、网站空间与服务器的主要区别
功能差异:服务器不仅提供存储,还处理和响应用户请求,而网站空间主要关注的是存储网站的文件和数据。
成本差异:服务器硬件价格比较昂贵,而虚拟主机技术降低了硬件成本,使得购买空间的费用相对较低。

运用场合:服务器适用于大中型网站展示、系统存储、财务软件以及OA办公系统等各种软件项目提供服务,而虚拟主机适合做小型个人网站或小型公司展示网站。
3、网站空间的类型及特点
共享空间:多个网站共享一个服务器的资源,成本较低,但性能受限于资源共享的性质。
独立空间:一台服务器专门为一个网站提供服务,资源独立,性能更好,适用于需要高性能的网站。
4、服务器的类型及特点

物理服务器:实体设备,由处理器、硬盘、内存等组成,可以独立运行操作系统和应用程序。
虚拟服务器:在物理服务器上划分出的多个虚拟服务器实例,每个实例都有自己的操作系统和资源分配。
云服务器:基于云计算技术的服务器,可以动态扩展和调整资源。
5、网站空间与服务器的选择考虑因素
网站规模:小型网站或个人博客可能只需要较小的共享空间,而大型网站可能需要专用服务器或独立空间。

访问量:高流量网站需要更高的服务器处理能力和更大的存储空间来保证网站速度和稳定性。
安全性要求:对于处理敏感数据的网站,需要选择提供高级安全措施的服务器。
成本预算:根据预算选择合适的服务器或空间,平衡成本和网站需求。
网站空间和服务器虽然在概念上有所不同,但它们在构建和维护网站时都扮演着不可或缺的角色,正确理解和选择适合自己需求的资源,可以有效提升网站的性能和用户体验。