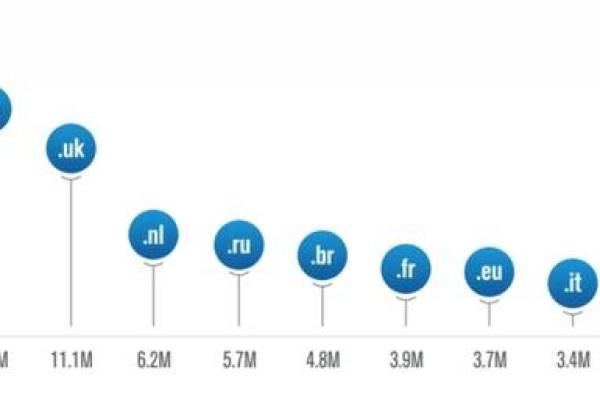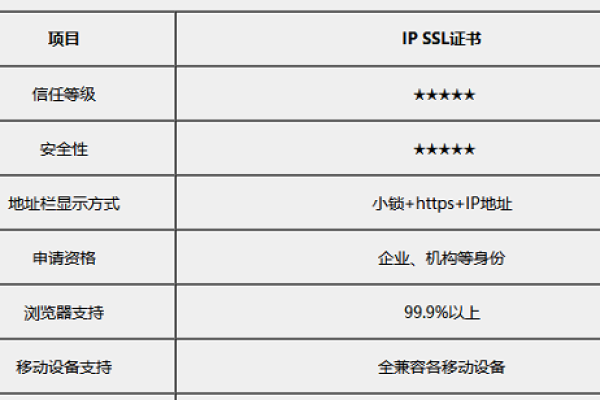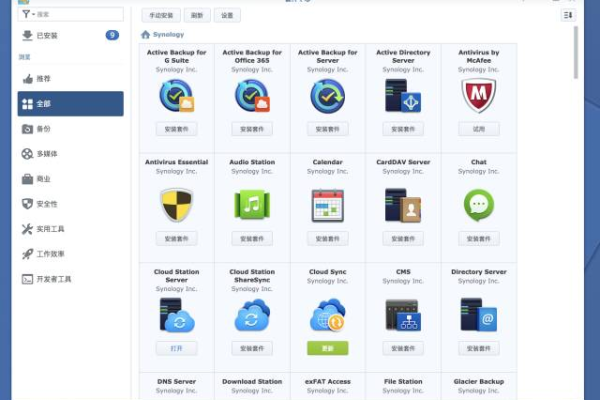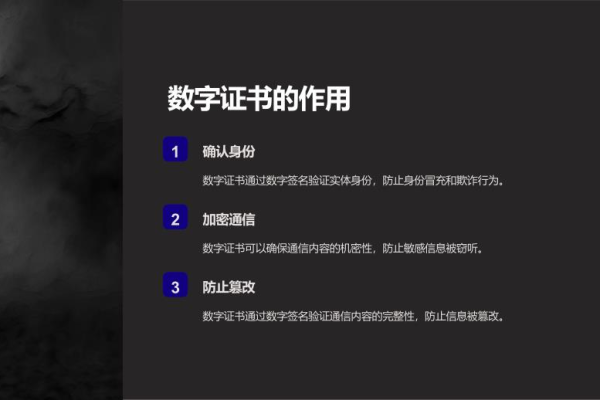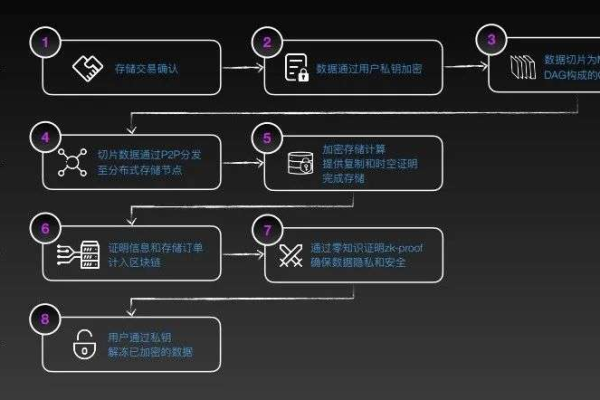RapidSSL TLS RSA CA G1证书究竟有何用途?
- 行业动态
- 2024-10-11
- 5
RapidSSL TLS RSA CA G1 是一种用于TLS(传输层安全)协议的证书,由DigiCert旗下的RapidSSL品牌签发,以下是关于该证书的详细解释:
1、基本
定义:RapidSSL TLS RSA CA G1 是由 RapidSSL 品牌签发的一种数字证书,主要用于确保网络通信的安全性和完整性,它通过使用公钥加密技术来验证服务器的身份,并建立安全的连接。
作用:这种证书主要用于保护网站与用户之间的数据交换,防止数据在传输过程中被窃取或改动,它广泛应用于电子商务、在线银行、社交媒体等需要高安全性的领域。
2、证书类型
域名型证书(DV):RapidSSL TLS RSA CA G1 属于域名验证型证书,即 DV 证书,这种证书通过验证域名所有权来颁发,适用于个人网站和小型企业,DV 证书的申请流程相对简单,验证速度快,适合对安全性要求不是特别高的网站。
通配符证书:除了普通的单域名证书外,RapidSSL 还提供通配符证书,可以保护一个主域名及其所有子域名。*.example.com 的通配符证书可以同时保护 www.example.com、mail.example.com 等多个子域名。
3、技术细节
根证书与中间证书:RapidSSL TLS RSA CA G1 使用的是 DigiCert Global Root G2 作为根证书,并且通过 RapidSSL Global TLS RSA4096 SHA256 2022 CA1 作为中间证书来签发,这些证书链确保了从浏览器到最终服务器的整个信任链的完整性和安全性。
RSA算法:RapidSSL TLS RSA CA G1 使用 RSA 算法进行加密和解密,这是一种广泛使用的非对称加密算法,能够提供强大的安全保障。
4、应用场景
企业应用:由于其高效的安全性和易用性,RapidSSL TLS RSA CA G1 常被用于企业级应用,如企业内部系统、客户关系管理系统(CRM)、企业资源规划系统(ERP)等,这些系统往往涉及敏感数据的传输,使用 SSL/TLS 证书可以有效防止数据泄露。
个人网站:对于个人网站或小型企业,RapidSSL TLS RSA CA G1 也是一个理想的选择,其快速验证和简便的安装过程使得个人站长和小型企业能够轻松部署,保障网站的数据传输安全。
5、常见问题与解决方案
证书过期:根据最新的 DigiCert 厂商通知,RapidSSL 的一些中间证书将在 2023 年 05 月 31 日到期,如果用户的证书有效期超过这个日期,需要在数字证书管理服务控制台更新或重新签发证书,以确保其继续有效。
兼容性问题:如果客户端预埋了旧的根证书或中间证书,使用新的 DigiCert Global Root G2 根证书签发的证书可能会出现校验异常,建议用户及时移除预埋操作,改为使用系统自带的信任库做验证。
RapidSSL TLS RSA CA G1 是一种高效且安全的数字证书,广泛应用于各种互联网场景中,了解其基本概念、技术细节及常见问题的解决方案,有助于更好地保障网络安全。
小伙伴们,上文介绍了“RapidSSL TLS RSA CA G1是什么证书?”的内容,你了解清楚吗?希望对你有所帮助,任何问题可以给我留言,让我们下期再见吧。