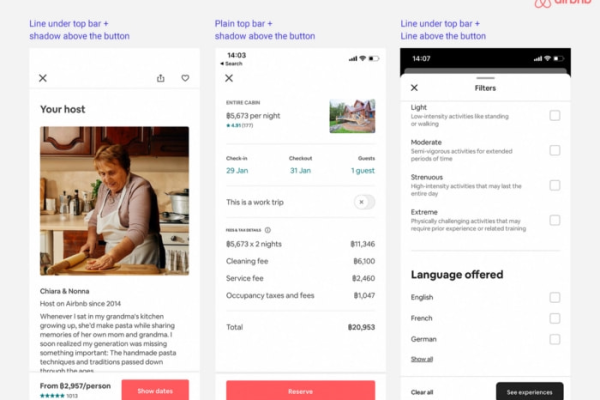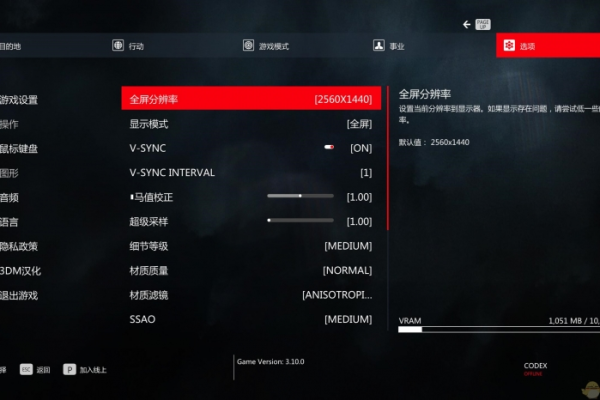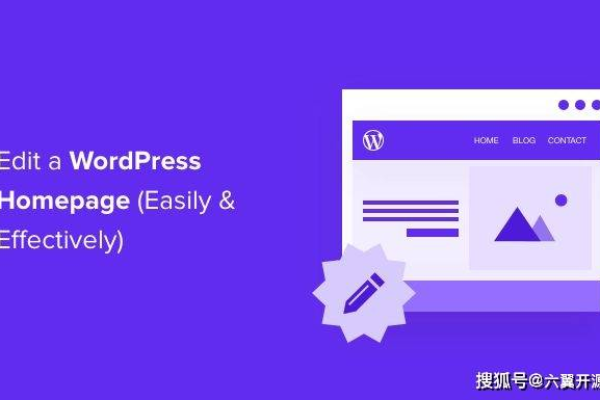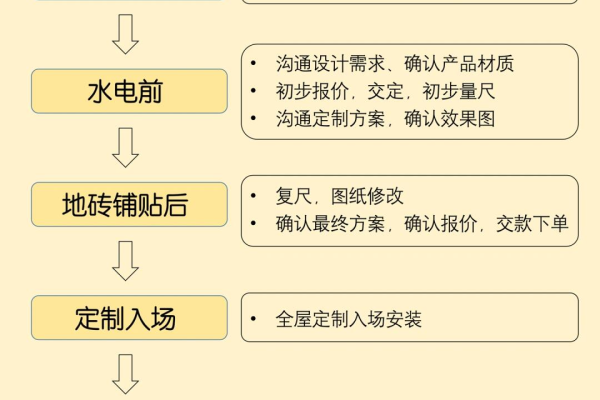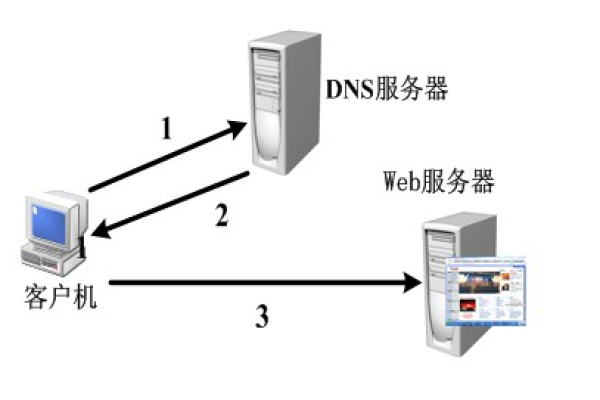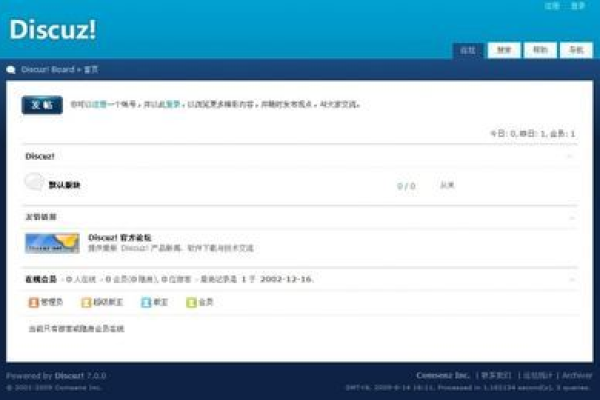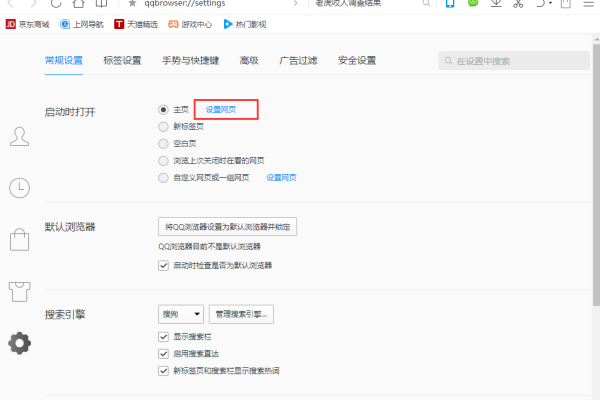如何掌握Win11的快速设置菜单定制技巧?
- 行业动态
- 2024-07-30
- 4827
要使用和自定义Win11快速设置菜单,首先打开任务栏的 快速设置区域。点击网络、音量或电池图标可访问基本选项。右键点击空白处或使用“添加”按钮来自定义设置,如WiFi、飞行模式、亮度调节等。通过拖动可重新排列图标,创建个性化的操作面板,提升工作效率和便捷性。
在 Windows 11 系统中,快速设置菜单提供了一个便捷的途径来调整常用设置,如网络连接、音量控制和屏幕亮度,您可以通过任务栏轻松访问这些设置,并且根据自己的使用习惯进行自定义,下面将逐步引导您如何使用和自定义 Windows 11 的快速设置菜单,确保您能够更加高效地使用这一功能:
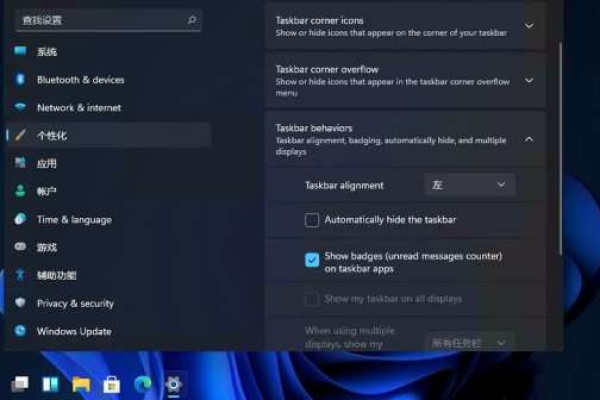
1、打开快速设置面板的方法
通过系统托盘图标访问:点击任务栏右下角的电池、音量或网络图标,可以快速打开快速设置面板。
使用快捷键:按下 Windows + A 快捷键,直接打开快速设置窗口。
触摸滑动访问:对于支持触摸操作的设备,在 Windows 11 22H2 及更高版本上,可通过手指向上滑动的方式访问快速设置。
2、快速设置面板默认选项介绍
常见连接与设备设置:包括 WiFi 连接、蓝牙连接、飞行模式等,这些设置项便于您快速开启或关闭设备的某些功能。
辅助功能:选择“辅助功能”可访问更多辅助选项,如放大镜、讲述人等,这增强了 Windows 11 对有特殊需要用户的友好度。
多媒体控制:面板底部还提供了音量和屏幕亮度的调整滑块,让您可以快速调整音频和显示设置。
3、自定义快速设置菜单
添加新的快捷设置项:打开快捷菜单,点击铅笔图标,再点击添加按钮,即可从多个快速菜单设置中选择添加,如键盘布局、移动热点等。
调整快速设置项的顺序:您可以通过简单的拖放操作,根据个人喜好重新排列快速设置项的顺序,这使得频繁使用的功能可以更容易访问。
移除不需要的设置项:对于不经常使用的设置项,您可以选择将其从快速设置面板中移除,以保持界面的简洁。
4、考虑不同设备类型的影响
台式电脑与移动设备的差异:台式电脑通常不会显示节能模式或飞行模式的选项,而移动设备则可能包含更多与电源管理相关的选项,如电池节省模式。
触摸屏设备的特别优化:对于触摸屏设备,Windows 11 提供了特别的手势操作支持,使得操作更流畅,例如通过简单的滑动即可访问快速设置。
5、利用高级配置
OEM 自定义选项:某些原始设备制造商可能会在“开始”菜单布局中提供自定义项,以固定特定的应用或网站链接。
修改配置文件:更高级的用户可以通过编辑配置文件(如 LayoutModification.json)来调整“开始”菜单的布局,以适应具体的需求。
在了解以上内容后,以下还有一些其他建议:
定期检查更新:随着 Windows 11 的不断更新,快速设置菜单也可能会增加新的功能或选项,定期检查系统更新能确保您享受到最新功能。
备份自定义设置:在进行较大的自定义修改前,建议备份当前的设置,以防不测导致需要重新配置。
深入了解每个设置的功能:为了更好地利用快速设置菜单,建议您深入了解每个可用设置的详细功能和用途,这样可以更有效地调整您的系统设置。
自定义 Windows 11 的快速设置菜单并不是特别复杂的过程,通过上述步骤和注意事项,您可以根据自身的使用习惯和需求,打造一个既实用又高效的快速设置面板,这不仅能帮助您更快地访问常用设置,还能提升整体的使用效率。
本站发布或转载的文章及图片均来自网络,其原创性以及文中表达的观点和判断不代表本站,有问题联系侵删!
本文链接:http://www.xixizhuji.com/fuzhu/141014.html