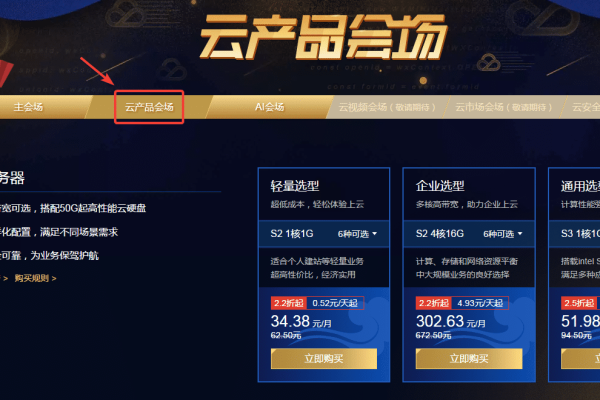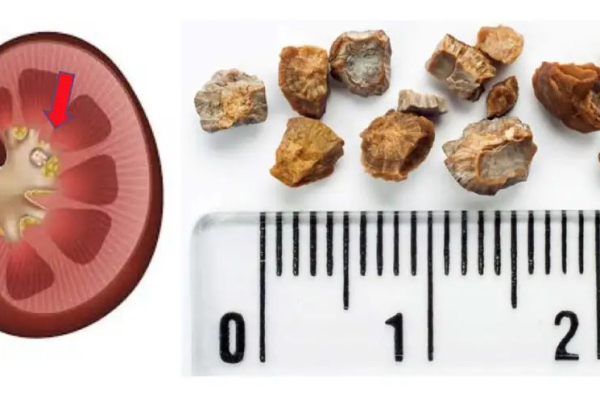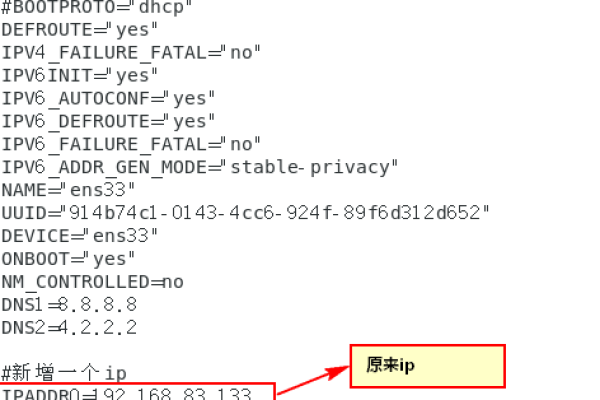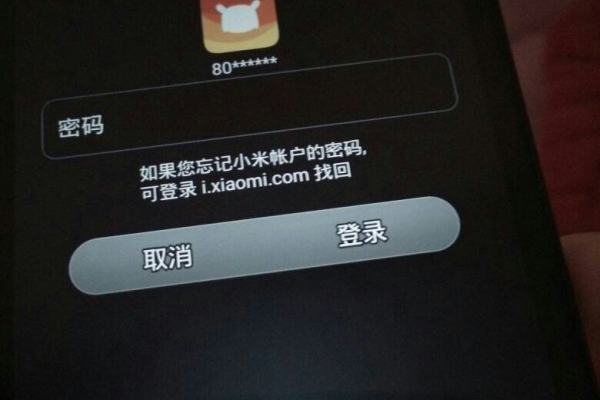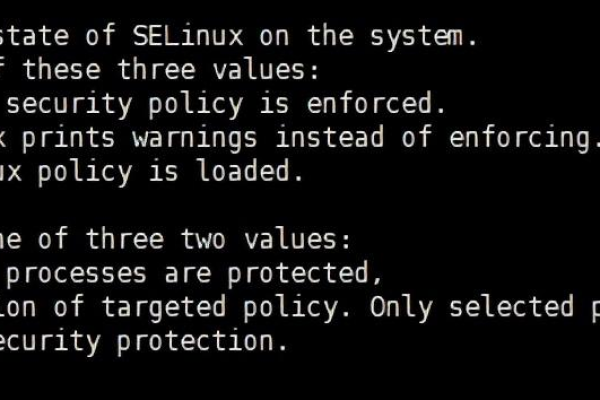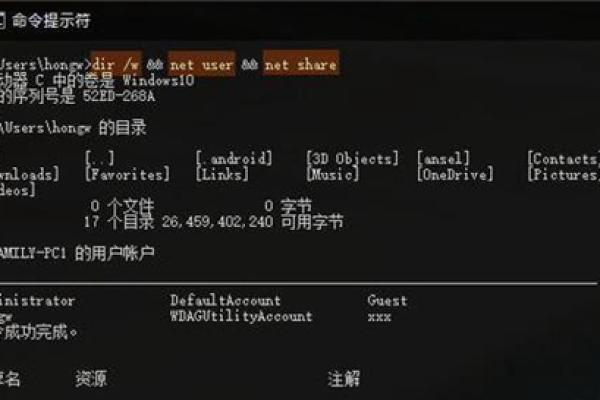如何解决Windows 11扩展屏幕任务栏不显示应用的问题?
- 行业动态
- 2024-07-30
- 1
在Windows 11中,如果扩展屏任务栏无显示内容,可以尝试以下方法解决:首先确保显示设置中已选择“将任务栏按钮显示在任务栏的所有屏幕上”。若问题依旧,可尝试更新显卡驱动程序或重置系统。
在Windows 11操作系统中,多显示器或扩展屏的使用可以大幅提高工作和娱乐的效率与体验,有用户可能会遇到扩展屏的任务栏中没有显示任何图标或工具的问题,这可能会影响操作的便捷性,本文旨在提供一套解决方案,帮助用户解决Windows 11扩展屏任务栏无显示内容的问题。
1、访问设置菜单:需要访问Windows 11的设置菜单,可以通过点击任务栏左侧的“Windows徽标”来打开开始菜单,然后选择其中的“设置”选项,此步骤是所有后续操作的前提和基础,确保你可以顺利进入到系统设置中。
2、导航至个性化设置:在打开的设置窗口中,需要点击左侧边栏的“个性化”选项,这一步骤将引导用户进入相关的个性化配置页面,包括背景、颜色、锁屏界面以及我们所需的任务栏设置等。
3、调整任务栏设置:在个性化设置页中,找到并点击右侧的“任务栏”选项,这将打开与任务栏相关的一系列设置,包括任务栏的按钮设置、系统托盘图标以及我们的关注点——“任务栏行为”。
4、修改任务栏行为:在“任务栏”设置中找到并展开最下方的“任务栏行为”,这一步是解决问题的关键,因为“任务栏行为”设定中包含了是否在所有显示器上显示任务栏的选项。
5、在所有显示器显示任务栏:在“任务栏行为”设置中,开启“在所有显示器上显示任务栏”的选项,这样设置后,无论是主显示器还是扩展屏,任务栏都会显示相应的图标和工具,从而解决了扩展屏任务栏为空的问题。
6、验证并应用设置:完成上述设置后,应返回桌面检查扩展屏的任务栏是否已恢复正常,显示出应用程序或工具的图标,确认无误后,用户可以继续根据自己的需求对其他任务栏行为进行个性化设置。
在解决扩展屏任务栏没有显示内容的问题后,有必要回顾和考虑可能影响此功能正常运作的其他因素,例如显卡驱动的更新、系统更新的安装等,确保一切相关软硬件配置均处于最佳状态。
通过简单的设置调整即可解决Windows 11扩展屏任务栏内容不显示的问题,主要步骤包括进入设置、个性化选项中调整任务栏行为,并确保开启在所有显示器上显示任务栏的选项,这些步骤清晰明了,易于操作,可以快速恢复扩展屏任务栏的功能,提高多显示器使用的便利性和效率。
解决扩展屏任务栏问题虽然简单,但日常使用中还可能遇到其他相关问题,了解一些常见问题及其解答有助于更好地管理和维护Windows 11系统,下面列举两个常见问题及答案:
Q1: 如果扩展屏任务栏显示不全怎么办?
Q2: 如何快速切换主副屏的显示内容?
Q1: 如果扩展屏任务栏显示不全怎么办?
A1: 如果扩展屏任务栏的显示不全,可能是分辨率设置不正确或屏幕缩放比例导致的问题,检查并调整两个显示器的分辨率设置,确保它们各自适合其屏幕尺寸,调整系统的缩放比例至推荐值,通常为100%或根据屏幕情况适当调整,重启计算机检查问题是否得到解决。
Q2: 如何快速切换主副屏的显示内容?
A2: 在Windows 11中,可以通过快捷键Win + Shift + 左/右箭头来实现应用窗口在主副屏之间快速移动,也可以通过拖动窗口标题栏到想要的屏幕边缘,直至窗口自动“吸附”到另一屏幕来实现,这两种方法都可以有效地管理多显示器中的应用程序布局,提高工作效率。
本站发布或转载的文章及图片均来自网络,其原创性以及文中表达的观点和判断不代表本站,有问题联系侵删!
本文链接:http://www.xixizhuji.com/fuzhu/140985.html