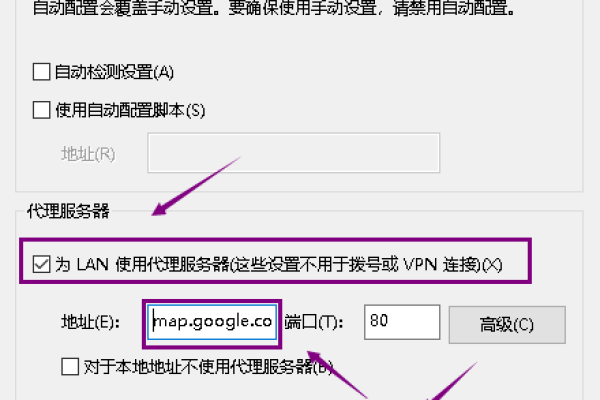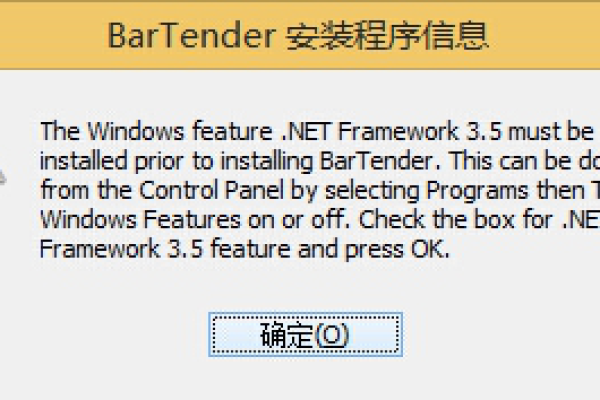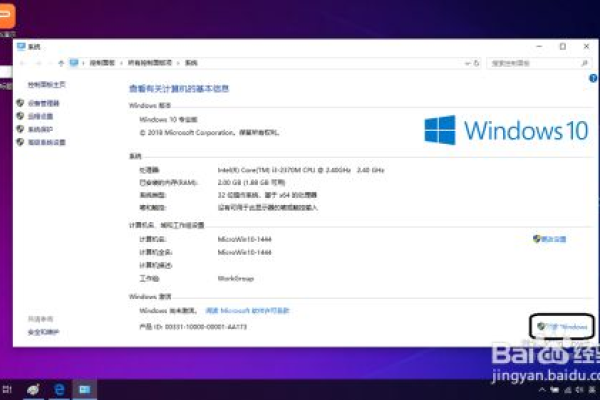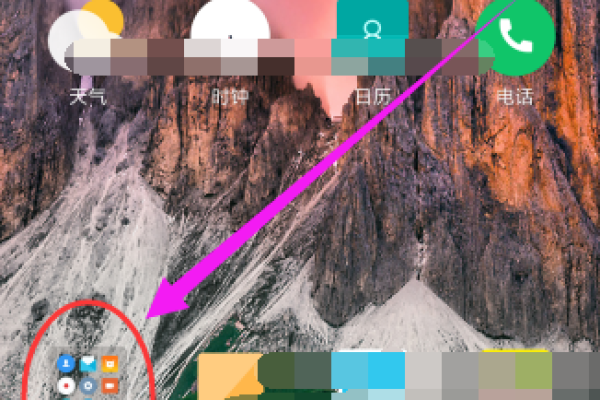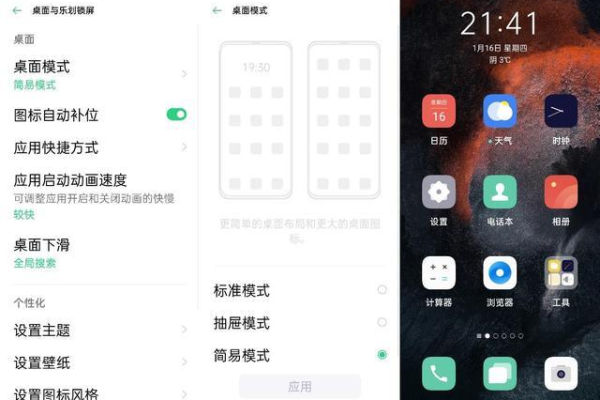如何在Windows 11系统中设置中文语言输入法?
- 行业动态
- 2024-07-30
- 2867
要在Win11系统中设置中文语言输入法,首先打开“设置”菜单,选择“时间和语言”,然后点击“语言”选项。添加中文语言并设置为默认输入,最后在任务栏的语言切换图标中选择中文输入法。
在Windows 11系统中,设置中文语言和输入法是许多用户常见的需求,尤其对于使用中文作为主要语言的用户来说,配置好中文输入可以极大提高工作效率和使用体验,本文将详细介绍如何在Windows 11系统中设置中文语言和输入法,包括添加键盘布局、更改显示语言、安装语言包等关键步骤,并在文章末尾提供相关问答FAQs,以帮助用户解决可能遇到的问题。
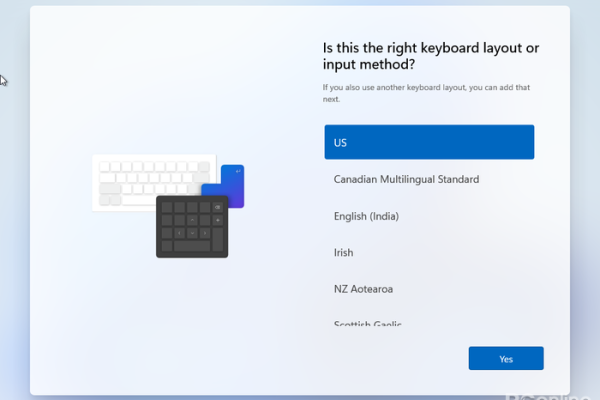
添加中文键盘布局
1、打开设置:点击开始菜单,选择“设置”,这是进入系统设置的入口。
2、访问时间和语言:在设置菜单中,点击“时间和语言”,这将带您进入语言、日期和时间的设定选项。
3、添加新语言:在“语言&区域”部分,点击“添加语言”,然后在搜索框中输入“中文”并从结果中选择需要的语言版本(简体或繁体)。
4、添加键盘:选择相应的中文选项后,点击“中文(简体,中国)”下的“语言选项”,找到“已安装的键盘”部分,点击“添加键盘”,在列表中选择您习惯的键盘布局,如“微软拼音”或“五笔字型”等,然后按照提示完成添加。
更改显示语言
1、选择显示语言:在“语言&区域”页面,滚动到“Windows 显示语言”部分。
2、安装显示语言:如果未显示所需的中文选项,可能需要先安装对应的语言包,点击“添加语言”,搜索并添加“中文”。
3、应用更改:添加中文显示语言后,选中它并点击“设置为我的显示语言”,完成后,系统界面会更改为所选的中文版本,这可能要求重启电脑以应用更改。
安装语言包
1、检查语言包:在“语言&区域”页面,确认是否已安装了所需的中文语言包,如果没有,点击“添加语言”,搜索中文,并进行安装。
2、下载并安装:根据提示下载并安装语言包,这一步通常需要互联网连接,以便从Windows服务器下载语言数据。
删除多余的语言包或键盘语言
1、管理语言设置:再次进入“语言&区域”设置。
2、移除多余语言:在语言列表中,选择不再需要的键盘布局或语言包,点击“移除”,这可以帮助简化语言栏,使切换更为便捷。
Windows 11单语言版本的特殊说明
对于Windows 11的单语言版本,用户的语言选项可能受到限制,在这种情况下,建议联系微软的客户支持了解更多关于升级至多语言版本的信息。
通过上述步骤,您可以有效地在Windows 11系统中设置中文语言和输入法,从而更好地适应中文使用环境,这些操作不仅有助于提升输入效率,还能让操作系统的界面更加符合使用习惯。
相关问答FAQs
‘如何设置中文为Windows 11的默认输入法?’
要设置中文为Windows 11的默认输入法,您可以按以下步骤操作:
1、进入“设置”>“时间和语言”>“语言&区域”。
2、在语言列表中找到“中文(简体,中国)”或您添加的中文选项。
3、点击“语言选项”,在“已安装的键盘”列表中,将您常用的中文输入法拖动至最顶部,这将其设为默认输入法。
‘如果添加中文输入法后仍无法输入中文,应如何处理?’
如果添加中文输入法后遇到无法输入中文的问题,可以尝试以下方法解决:
1、确认输入法状态:检查任务栏右下角的语言/输入法图标,确保已切换到中文输入法。
2、重启计算机:有时新增的输入法需要在重启后才能完全生效。
3、检查兼容性问题:某些特定的应用程序可能不支持最新的输入法,尝试在不同的应用程序或环境中输入中文,确定是否为兼容性问题。
4、更新操作系统:确保Windows 11系统是最新版本,因为微软可能已针对输入法问题发布了修复补丁。
通过上述步骤和技巧,您应该能够在Windows 11系统中顺利设置并使用中文输入法,享受顺畅的输入体验。
本站发布或转载的文章及图片均来自网络,其原创性以及文中表达的观点和判断不代表本站,有问题联系侵删!
本文链接:http://www.xixizhuji.com/fuzhu/140919.html