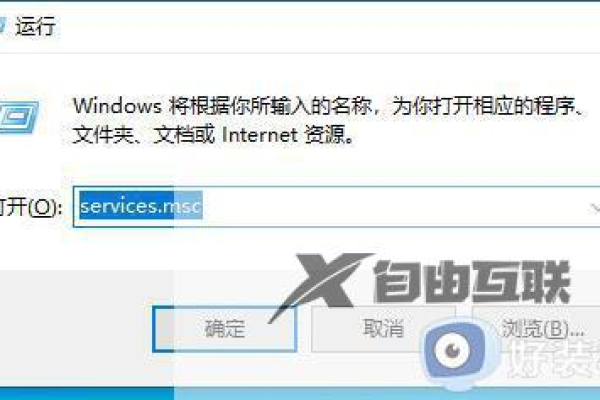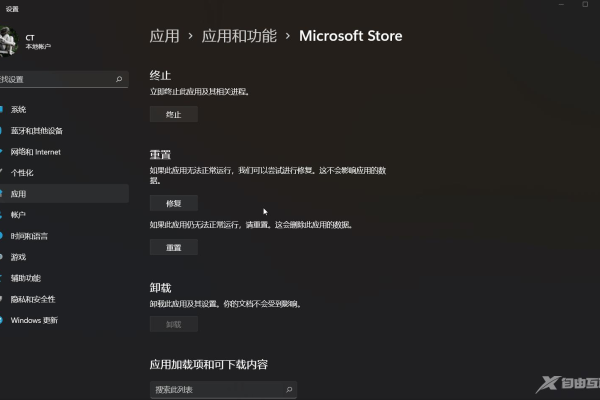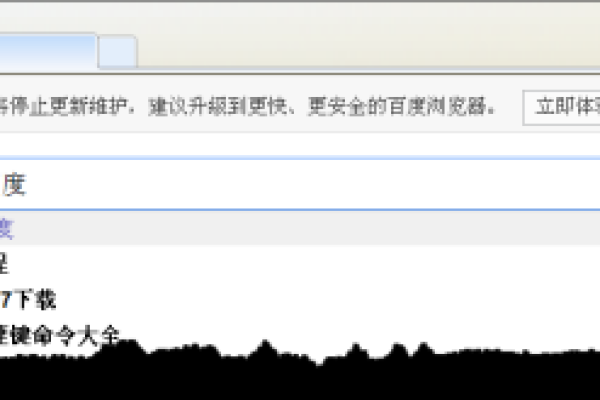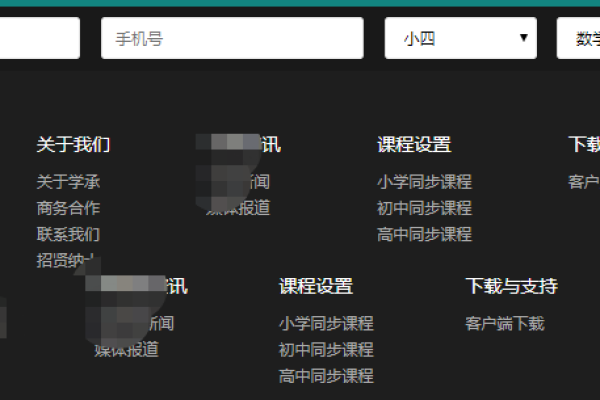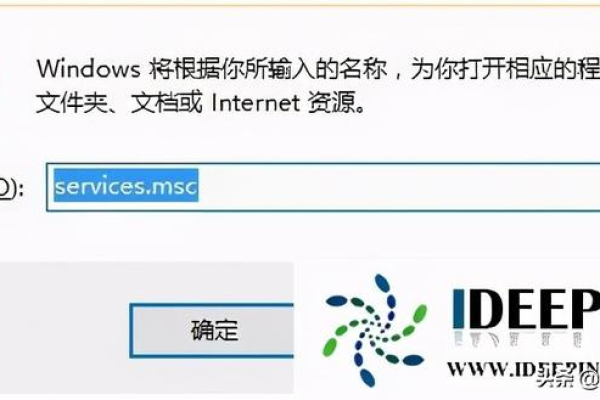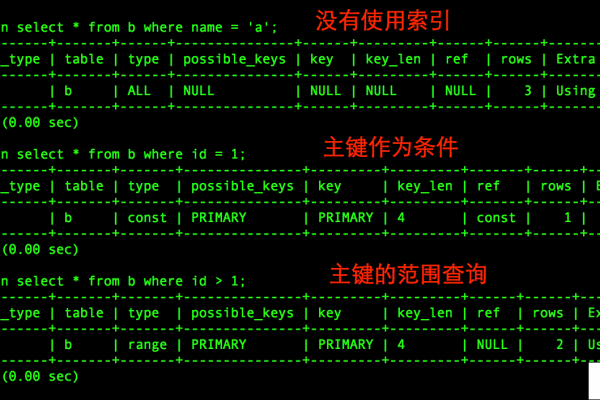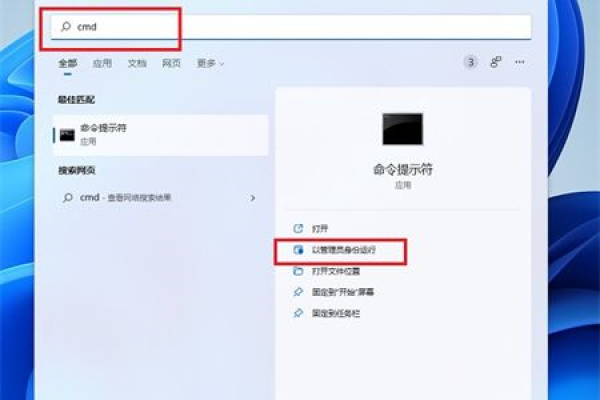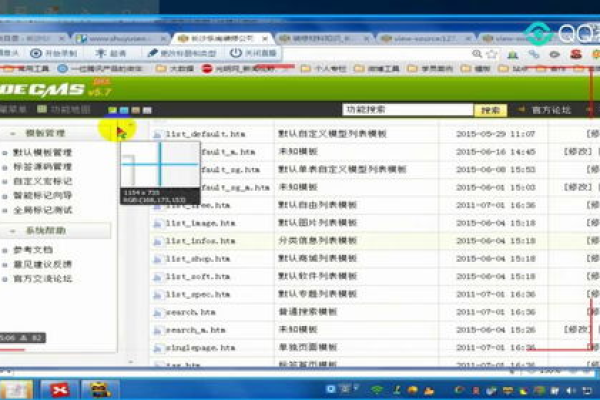如何解决Win10搜索框持续加载的问题?
- 行业动态
- 2024-07-29
- 3336
win10搜索框如果一直加载,可以尝试重启Windows Explorer进程或重置搜索索引。打开任务管理器,结束并重新开启Windows Explorer进程。若问题依旧,使用索引疑难解答工具检查并修复索引问题,或通过控制面板中的“索引选项”重建索引。
需了解Windows 10搜索框不断加载的问题可能来源于多方面原因,包括系统文件损坏、搜索服务异常、权限设置不当等,以下是一系列解决方案,旨在帮助用户针对这一问题进行故障排查和修复,具体分析如下:
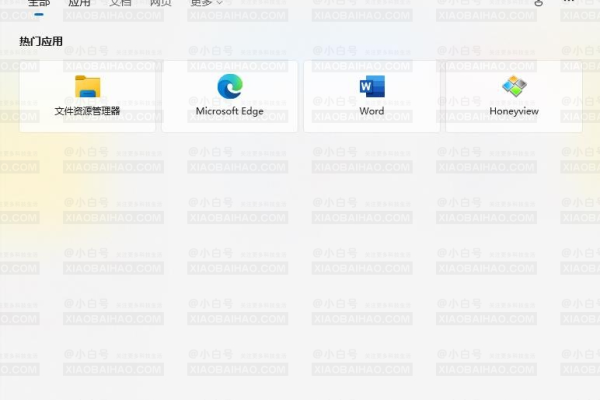
1、重启Windows搜索服务
操作步骤:通过“任务管理器”停止并重启“Windows Search”服务,这可以解决搜索服务可能的临时故障。
详细操作:使用快捷键Ctrl+Shift+Esc打开“任务管理器”,找到“服务”标签,下滑至“Windows Search”,右键选择“重启”,这一操作通常能够解决短暂的搜索功能故障。
2、运行搜索与索引故障排除器
操作步骤:利用Windows自带的故障排除工具检查并修复搜索问题。
详细操作:在开始菜单中搜索“故障排除”,选择“查找并修复搜索与索引问题”,按照向导操作,这一方法能够帮助诊断和修复一些常见的搜索问题。
3、重建搜索索引
操作步骤:通过删除并重新建立搜索索引来解决搜索问题。
详细操作:关闭“Windows Search”服务,进入索引文件夹(C:ProgramDataMicrosoftSearchDataApplications),删除所有文件,然后重启“Windows Search”服务,重建索引可能需要一些时间,但能大幅度改善搜索性能。
4、修改注册表设置
操作步骤:调整注册表中的相关设置以优化搜索功能。
详细操作:运行regedit打开注册表编辑器,导航至HKEY_CURRENT_USERSOFTWAREPoliciesMicrosoftWindowsExplorer,修改NoFind的值为“0”或删除该键值,修改注册表前建议备份,以防意外情况发生。
5、检查用户账户权限
操作步骤:确保当前用户账户拥有适当的权限来使用搜索功能。
详细操作:尝试以管理员账户登录,若搜索功能正常,则可能是权限设置问题,需检查用户账户的权限设置,确保其有权访问和搜索文件。
6、系统还原或重置
操作步骤:如果上述方法均无法解决问题,考虑使用系统还原或重置。
详细操作:通过“设置”>“更新与安全”>“恢复”,选择“重置此电脑”或“返回到上一个还原点”,注意,这一操作可能会导致数据丢失,提前做好备份。
7、更新系统补丁
操作步骤:确保系统完全更新,以修复已知的搜索问题。
详细操作:通过“设置”>“更新与安全”检查并安装所有可用的更新,有时,搜索问题可能是由于系统破绽导致,官方补丁可以解决这些问题。
8、使用第三方搜索工具
操作步骤:如果Windows搜索仍然无法正常工作,可以考虑使用第三方搜索工具作为替代。
详细操作:软件如Everything或Listary提供快速的文件搜索功能,可以作为临时或长期的替代方案。
在探索以上解决方案时,用户需要注意以下几点:
在进行系统更改前应备份重要数据,以免意外情况导致数据丢失。
修改注册表或执行系统重置前,确保充分理解每个操作的后果。
面对复杂问题时,不妨寻求专业人士的帮助。
通过上述方法,大多数关于Win10搜索框一直加载的问题都能得到有效解决,不过,鉴于问题的复杂性,有必要对各种可能的原因和解决方案有全面的了解和耐心的尝试。
通过系统的方法和策略,大多数用户能够解决Win10搜索框一直加载的问题,从而恢复搜索功能的正常运作,不过,考虑到不同情况的特殊性,建议在操作过程中保持细致和谨慎,必要时寻求专业帮助。
FAQs
Win10搜索框一直在加载,如何快速判断问题所在?
快速判断问题所在的方法是尝试重启Windows搜索服务,如果问题依旧,进一步尝试运行搜索与索引故障排除器,如果这些初步解决方案无效,问题可能较为复杂,需要更深入地检查权限设置或系统文件状态。
如果修改注册表后问题依旧,我应该怎么办?
如果修改注册表后问题仍然存在,建议先通过系统还原撤回注册表的更改,然后尝试其他方法,如检查用户权限、重建搜索索引或进行系统重置,保持系统更新,以确保所有已知破绽都得到修补。
本站发布或转载的文章及图片均来自网络,其原创性以及文中表达的观点和判断不代表本站,有问题联系侵删!
本文链接:http://www.xixizhuji.com/fuzhu/140814.html