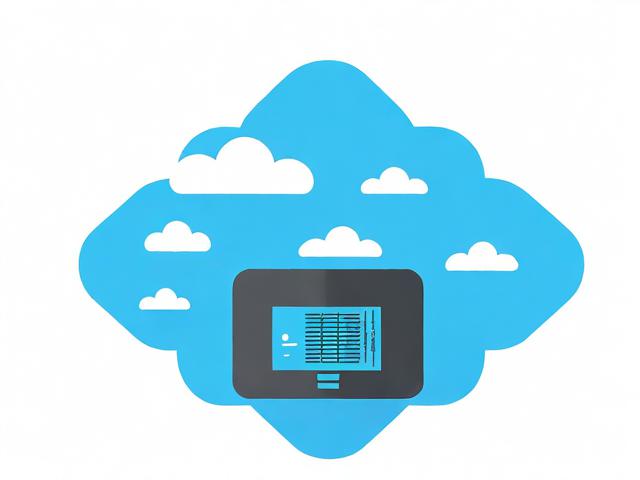客服机器人智能机器人_机器人客服功能
- 行业动态
- 2024-07-06
- 5
智能客服机器人是现代企业服务系统中的重要组成部分,通过使用人工智能技术,能够自动响应和处理客户咨询,提高服务效率和质量,以下是关于智能客服机器人的功能介绍:
1. 自然语言理解 (NLU)
智能客服机器人通过自然语言理解技术识别用户的意图和情感,这使其能更准确地理解客户的查询和需求,当用户说“我想取消订单”时,机器人能够识别出这是一个取消服务的需求,并据此采取相应的行动。
2. 多渠道集成
现代的智能客服机器人支持跨多个平台操作,包括社交媒体、电子邮件、网站聊天窗口以及短信服务等,这种多渠道集成确保了无论客户在哪个平台上,都能得到及时和一致的服务体验。
3. 自动回复与交互
利用预设的对话流程和数据库,智能客服机器人可以提供快速且准确的自动回复,它们能够在不需要人工干预的情况下处理常见的查询问题,如账户余额查询、密码重置指导等。
4. 学习和适应
通过机器学习算法,智能客服机器人能够从每次交互中学习,不断优化其对话模型和回答的准确性,随着时间的推移,它们会更好地理解复杂的用户查询并提供更合适的解决方案。

5. 数据分析和报告
智能客服机器人能够收集交互数据,并通过分析这些数据来提供有关客户行为和偏好的洞察,这些信息对于改善产品和服务、调整市场策略等方面至关重要。
6. 无缝人工转接
当遇到机器人无法解决的问题时,它可以无缝地将对话转接给人工客服代表,这种转接通常是基于一定的规则或算法,以确保客户问题能够得到妥善解决。
7. 个性化服务
智能客服机器人可以根据客户的历史交互记录和偏好提供个性化的服务,为回头客提供定制化的产品推荐或促销活动信息。

8. 安全与隐私保护
在处理客户数据时,智能客服机器人必须遵循严格的安全和隐私标准,它们通常配备有加密通信和数据存储机制,以保护客户信息不被未经授权访问。
9. 语音识别与处理
随着技术的进步,一些先进的智能客服机器人还支持语音识别功能,允许用户通过语音与其进行交互,从而提供更加便捷的用户体验。
10. 可扩展性与定制
企业可以根据自己的具体需求定制智能客服机器人的功能,包括对话流程设计、知识库构建、以及与现有系统的集成等。

11. 成本效益
与传统的人工客服相比,智能客服机器人可以显著减少企业的运营成本,它们能够不间断工作,无需休息和活动支出,同时还能提高工作效率和客户满意度。
12. 实时反馈机制
智能客服机器人可以即时收集用户对服务的反馈,并利用这些信息进行自我改进,这种实时反馈机制有助于快速发现并解决问题,持续提升服务质量。
随着技术的不断发展,智能客服机器人的功能正在变得越来越强大和多样化,它们不仅提高了客户服务的效率和质量,同时也为企业带来了可观的成本节约和竞争优势,我们可以预见到智能客服机器人将在理解和处理更复杂场景方面取得更大的进步,为用户提供更加人性化和满意的服务体验。