冷漠cdn背后隐藏了什么秘密?
- 行业动态
- 2024-11-15
- 3
冷漠cdn:情感的疏离与技术的挑战
在这个数字化时代,我们越来越多地依赖于网络和科技来连接世界,在享受这些便利的同时,我们也面临着一个日益突出的问题——冷漠cdn,这种现象不仅影响了我们的在线体验,更在某种程度上塑造了我们的社会互动方式。
冷漠cdn的定义与表现
冷漠cdn,即内容分发网络中的冷漠现象,指的是用户在使用互联网服务时,由于技术或心理因素导致的对他人内容的漠视或缺乏参与度,具体表现为对社交媒体上的帖子视而不见、对新闻事件缺乏关注、对在线讨论缺乏热情等,这种冷漠态度不仅削弱了网络社区的凝聚力,也影响了信息的传播效率。
冷漠cdn的成因分析
1、信息过载:随着互联网信息的爆炸式增长,用户每天需要面对海量的信息,在这种环境下,人们往往感到无所适从,导致对大部分内容采取冷漠态度。
2、社交隔离:虽然社交媒体连接了全球用户,但实际上却加剧了个体的社交隔离感,人们在虚拟世界中难以找到真正的归属感,从而对他人的内容失去兴趣。

3、个性化推荐算法:现代互联网平台广泛使用个性化推荐算法来为用户提供定制化的内容,这种算法也可能导致用户陷入“信息茧房”,只接触到与自己观点相同的信息,从而对其他信息产生冷漠。
4、心理疲劳:长时间沉浸在网络世界中,用户可能会感到心理疲劳,对新鲜事物失去好奇心和探索欲。
冷漠cdn的影响与后果
1、社会凝聚力下降:冷漠cdn导致人们对社会事件和他人生活缺乏关注,从而削弱了社会的凝聚力和向心力。
2、虚假信息传播:由于用户对真实信息的冷漠态度,虚假信息得以在网络上迅速传播,给社会稳定带来潜在威胁。

3、心理健康问题:长期的冷漠态度可能导致个体出现孤独、焦虑等心理健康问题。
应对冷漠cdn的策略与建议
1、提高媒介素养:教育用户如何辨别真伪信息,培养批判性思维能力,以更加理性的态度对待网络内容。
2、优化推荐算法:互联网平台应改进个性化推荐算法,避免用户陷入“信息茧房”,鼓励用户接触多元化的信息。
3、增强社区互动:通过举办线上线下活动、设立话题挑战等方式,增强用户之间的互动和交流,提升社区凝聚力。
4、关注心理健康:社会各界应关注网络用户的心理健康问题,提供必要的心理支持和援助服务。
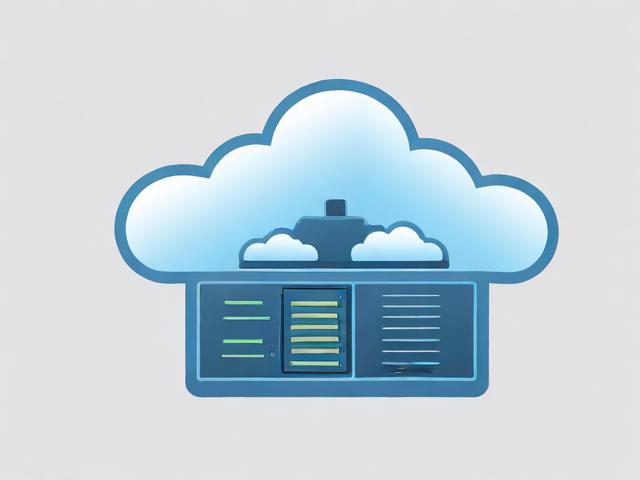
冷漠cdn是数字化时代下的一个复杂现象,它涉及到技术、心理、社会等多个层面,要有效应对这一问题,需要政府、企业、社会组织和广大网民共同努力。
以上就是关于“冷漠cdn”的问题,朋友们可以点击主页了解更多内容,希望可以够帮助大家!















