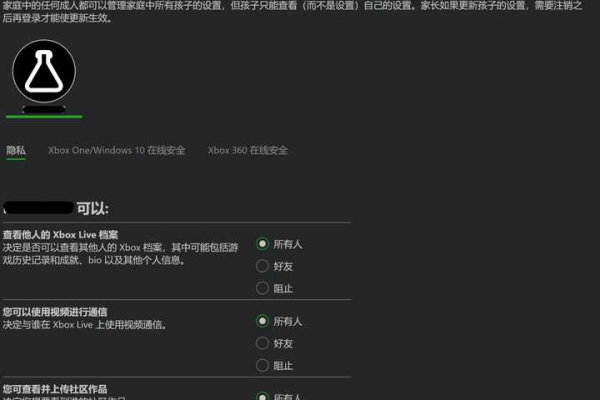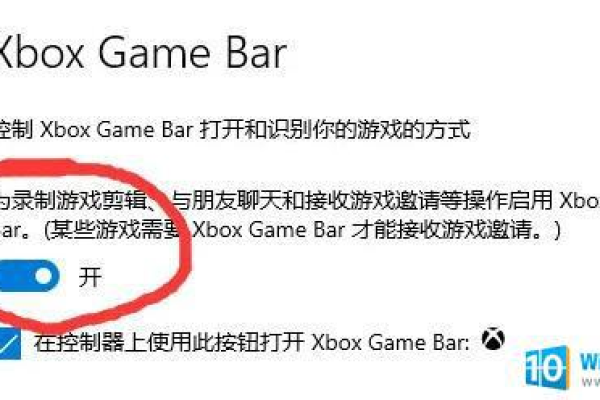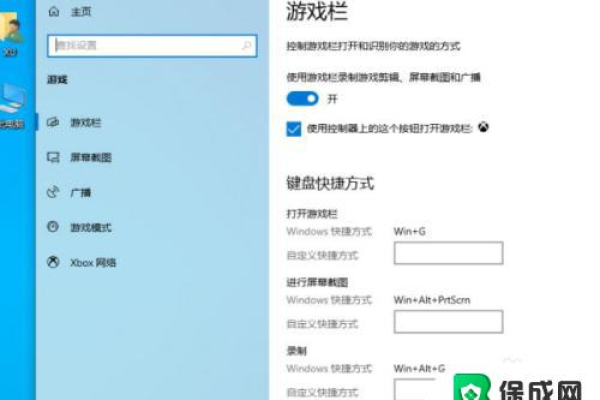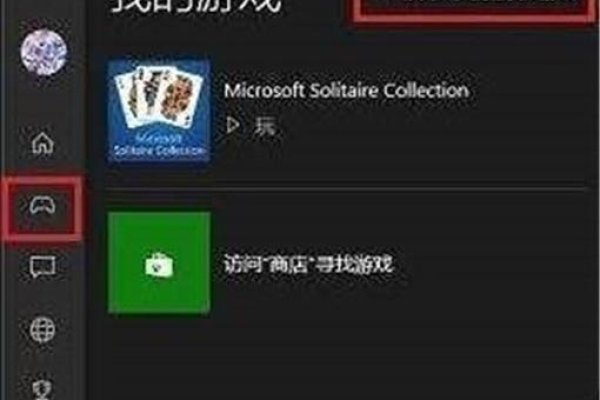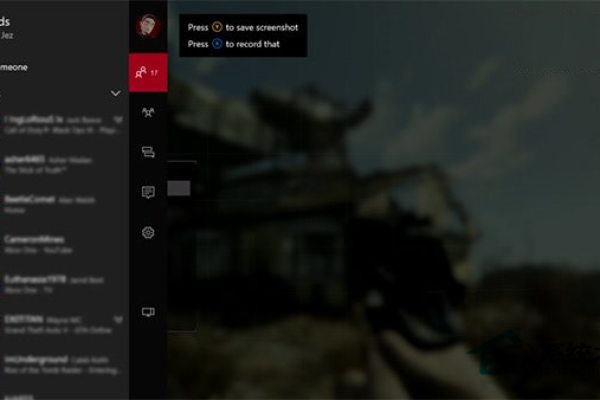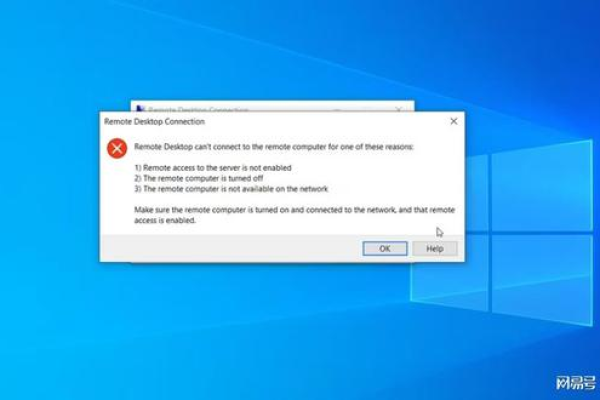如何在Windows 11中解决Xbox应用无法启动游戏的问题?
- 行业动态
- 2024-07-29
- 4491
在Win11系统下,如果Xbox应用程序无法启动游戏,可以尝试重启应用、更新系统和驱动程序、检查网络连接、重置 Xbox应用或重新安装。若问题依旧,建议联系官方支持获取进一步帮助。
在Windows 11系统下,Xbox应用程序无法启动游戏是一个常见的技术问题,可能会阻碍游戏玩家享受流畅的游戏体验,要解决这一问题,需要从多个角度进行分析和探讨,下面将详细介绍几种可能的解决方案,并解释为何这些方法能够帮助解决Xbox应用无法启动游戏的问题。
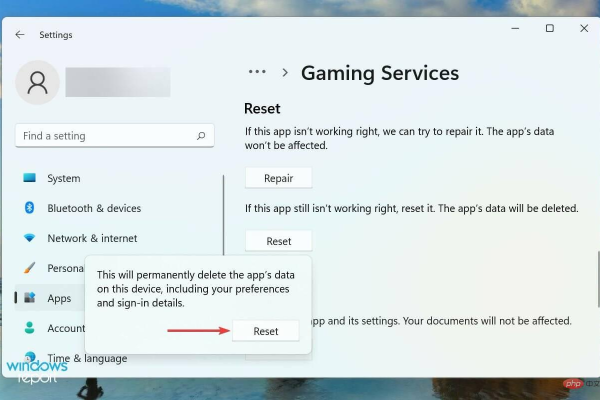
1、系统更新
更新操作系统:在Windows 11上遇到Xbox应用无法启动游戏的问题时,应检查操作系统是否有可用的更新,根据搜索结果,确保Windows是最新的版本是解决该问题的首要步骤,更新操作系统不仅可以修复已知的bug,还可能改善系统与应用程序间的兼容性问题。
更新Xbox应用:除了系统本身的更新外,Xbox应用的更新也同样重要,开发者可能已经发布了修复某些游戏启动问题的补丁,因此访问Windows Store检查并安装Xbox应用的最新更新是一个不可忽视的步骤。
2、账户问题
重新登录Microsoft账户:账户信息可能出现同步问题,导致Xbox应用无法正常启动游戏,在这种情况下,退出您的Microsoft账户,然后重新登录可能有助于解决问题,这一方法可以刷新用户的登陆状态和账户数据,消除因账户信息异常导致的启动失败。
检查账户安全和隐私设置:确保您的账户满足所有安全和隐私要求,不正确的隐私设置有可能阻止应用访问必要的数据或功能,进而影响游戏的启动。
3、网络连接
检查网络稳定性:不稳定或过慢的网络连接可能是导致Xbox应用无法启动游戏的原因,尝试重启路由器或联系网络服务提供商以获取帮助,保证网络连接的稳定性和速度。
重置网络设置:如果网络本身没有问题,可以尝试在Windows 11中重置网络设置,这一措施能解决因网络配置错误引起的应用连接问题。
4、系统设置
调整时区和区域设置:错误的时区和区域设置可能会导致Xbox应用出现预期之外的行为,确认您的电脑时区和区域设置正确,并与您所在的地理位置一致。
管理员权限运行Xbox应用:权限限制可能是引起问题的原因之一,尝试以管理员权限运行Xbox应用,这通常能提供更高的权限,让应用程序得以访问所有必要的文件和资源。
5、软件冲突
关闭冲突的软件:安全软件或防火墙可能与Xbox应用产生冲突,导致游戏无法启动,暂时禁用这些软件,尝试再次启动游戏,如果有效,可能需要在相关软件中设置例外规则。
清理启动程序和服务:过多的后台程序和服务可能会消耗大量系统资源,导致Xbox应用无法获得足够的资源来启动游戏,使用任务管理器关闭不必要的启动项和服务,释放更多的系统资源。
6、硬件问题
检查存储空间:确保设备有足够的存储空间,存储空间不足可能会阻止应用程序下载必要的数据或进行更新。
检查硬件兼容性:硬件不兼容或者驱动程序过时也可能是引起问题的原因,查看Xbox应用和游戏的系统要求,确认您的电脑配置是否满足要求,并更新相关的硬件驱动程序。
7、重新安装
重新安装游戏和应用程序:如果上述方法都无法解决问题,那么重新安装可能是最后的解决手段,卸载后重新下载安装游戏和Xbox应用程序有时能解决未知的或复杂的问题。
在面对Xbox应用无法启动游戏的问题时,还有以下两点需要特别注意:
在进行任何修复操作前,建议备份重要的游戏存档和数据,以免在修复过程中发生数据丢失。
确保在执行系统或应用更新、卸载和重新安装等操作时保持电脑连接到稳定的电源,避免因电源问题导致操作中断。
在Windows 11系统下Xbox应用无法启动游戏的问题通常可以通过一系列的排查和修复步骤来解决,从确保系统和应用的更新到检查网络连接、调整系统设置、解决软件冲突、考虑硬件问题,甚至重新安装游戏和应用,都是解决此类问题的有效方法,通过这些方法的运用,大多数相关问题都能得到解决,不过,如果问题依然存在,建议联系专业的技术支持人员进行深入诊断和修复。
FAQs
1. Xbox应用更新后仍旧无法启动游戏怎么办?
确保您的Windows 11系统已更新至最新版本,并检查是否有其他软件冲突或网络问题,如果问题持续存在,尝试联系Xbox支持团队获取进一步帮助。
2. 如果硬件不兼容导致游戏无法启动该如何解决?
检查游戏的硬件要求并与您当前的电脑配置对比,如不符合要求,则可能需要升级相应的硬件设备或驱动程序,如果问题是由于硬件性能不足造成的,那么可能需要更换更高级的硬件才能流畅运行游戏。
本站发布或转载的文章及图片均来自网络,其原创性以及文中表达的观点和判断不代表本站,有问题联系侵删!
本文链接:http://www.xixizhuji.com/fuzhu/140691.html