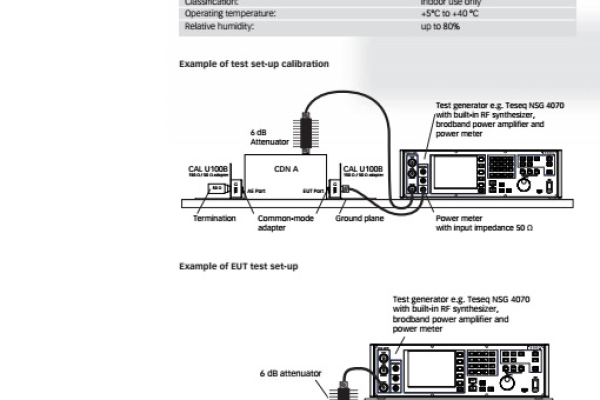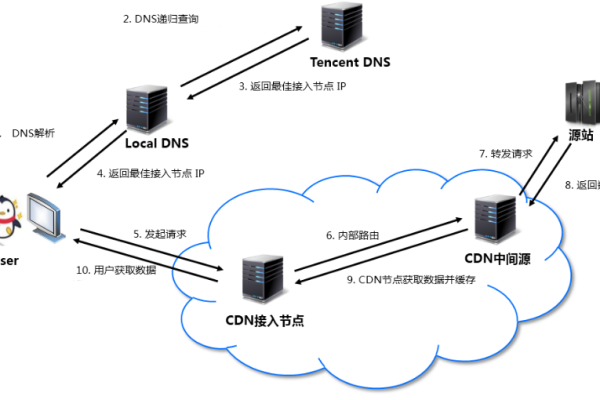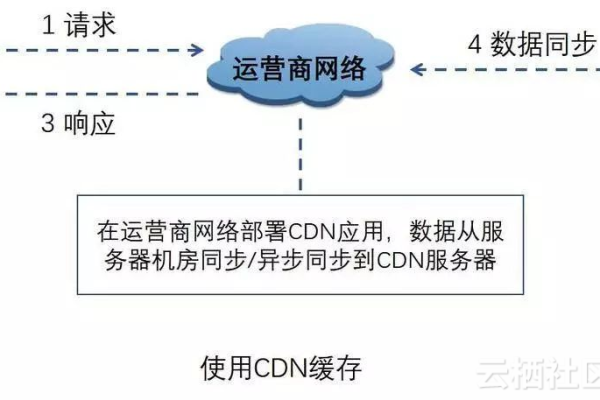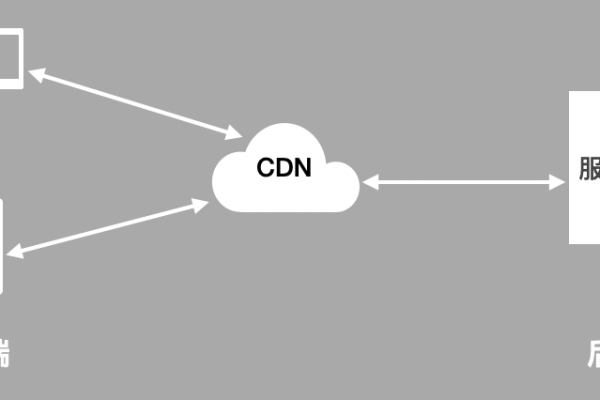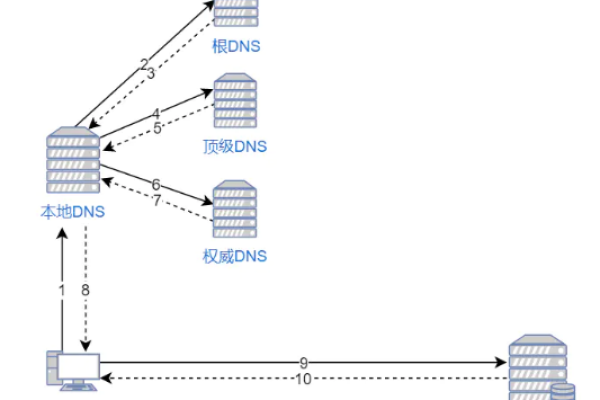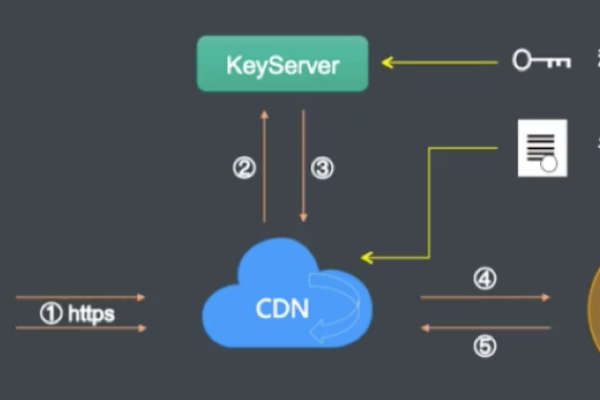如何选择合适的平台进行CDN加速与WAF防护购买?
- 行业动态
- 2024-08-25
- 4
在当前快速发展的互联网环境下,网站和应用的安全性与速度成为了企业和个人用户极其关注的重点,CDN(内容分发网络)技术通过将内容缓存在全球分布的服务器上,不仅可以提高用户访问速度,还可以通过WAF(Web应用防火墙)等技术手段增强网站的安全防护,小编将介绍哪里可以购买到具有CDN加速和WAF防护资源。
1、全球顶级服务商:CDN5是一个为企业提供综合安全加速解决方案的服务商,它集成了分布式DDoS防护、CC防护、WAF防护以及BOT行为分析等功能,该平台特别强调了根据实时网络情况智能规划路由,优化数据传输路径,从而加快内容的分发速度,并保障数据的安全。
2、云产品试用优惠:一些云服务提供商会推出免费试用的云产品,这些产品除了提供稳定高效的CDN加速服务外,还搭载了边缘WAF进行全方位的业务流量安全保障,这种试用机会对于初步接触CDN和WAF的用户来说是一个不错的选择,可以在实际操作中了解和掌握相关技术。
3、综合性安全防护:慈云提供了高防CDN、WAF、CC、DDoS防护以及SSL等综合性安全保护措施,这表示用户可以享受到从传输层到应用层的全方位安全保障,确保网站所有者及其访问者能够抵御各种类型的在线威胁。
4、定制服务体验:服务商通常会提供定制化的服务套餐,满足不同用户的具体需求,无论是个人博客,还是大型企业,都可以根据自身的业务规模和需求选择合适的CDN加速和WAF防护方案。
5、用户行为分析:一些服务商提供的用户行为分析功能能够帮助客户洞察用户行为,实现数据和运营决策的联动,从而驱动业务稳定安全且持续增长。
在选择服务商时,不仅要考虑其技术实力,还要评估其配套服务、价格合理性、售后支持等因素。
将对两个相关的常见问题进行解答:
[问题1] CDN加速会影响网站SEO吗?
CDN加速本身对网站的搜索引擎优化(SEO)是有益的,通过减少页面加载时间,改善用户体验,CDN可以间接提高网站在搜索引擎中的排名,需要注意使用CDN时保持回源设置的正确性,确保搜索引擎爬虫可以抓取到原始内容。
[问题2] 如何选择合适的WAF防护服务?
选择WAF防护服务时,需要考虑服务的保护范围、自定义规则的能力、以及对网站性能的影响,一个好的WAF不仅要能有效地阻止攻击,还要能够灵活配置,适应网站的具体需求,并且对网站正常运行的影响要尽可能小。
归纳而言,购买CDN加速和WAF防护资源时应考虑服务商的技术实力、产品特性、服务质量及性价比,全球顶级服务商如CDN5、云产品的免费试用机会、以及慈云等提供的综合性安全保护都是值得考虑的选项,了解CDN和WAF对网站SEO的影响以及如何选择WAF服务也至关重要。