如何有效记忆Linux命令组合?
- 行业动态
- 2024-09-07
- 3
在面对Linux操作系统的学习过程中,掌握和记忆各种命令及其组合使用是许多初学者及资深用户常面临的挑战,Linux命令众多,功能各异,如何有效记忆这些命令及其选项,成为了提升工作效率和技能水平的关键,下面将探讨几种有效的方法和策略,帮助大家更好地记忆Linux命令。
1、分类记忆法:Linux命令可以根据其功能被分为几大类,如文件操作、目录操作、系统管理等,通过将命令进行分类,可以创建清晰的心智图谱,使得在需要的时候能迅速定位到相应的命令,当需要处理文件时,立即想到如cp(复制)、mv(移动)、rm(删除)等文件操作命令,这种方法不仅有助于记忆,也方便在实际工作中快速查找使用。
2、联想记忆法:大部分的Linux命令都是英文单词的简写,通过理解每个命令背后的英文含义,利用单词的发音或者意义来帮助记忆。ls命令代表list,即列出目录内容;cd则是change directory,即改变目录,这种记忆方法让命令的记忆变得直观且容易。
3、实践重复法:频繁使用是巩固记忆的最直接方式,在实际操作中多次使用同一命令,可以加深对命令功能的理解和记忆,初始可以通过简单的命令开始练习,逐步过渡到更复杂的命令组合,尝试在不同类型的文件中使用相同命令,观察其效果,也是增强理解和记忆的有效途径。
4、命令速查表或快捷键:创建个人的命令速查表或是设置快捷键,虽然不能根本上解决记忆问题,但在遇到遗忘时可以迅速查找,这在紧急的工作环境中尤其实用,可以在不影响效率的前提下,逐渐熟悉并记住各个命令。
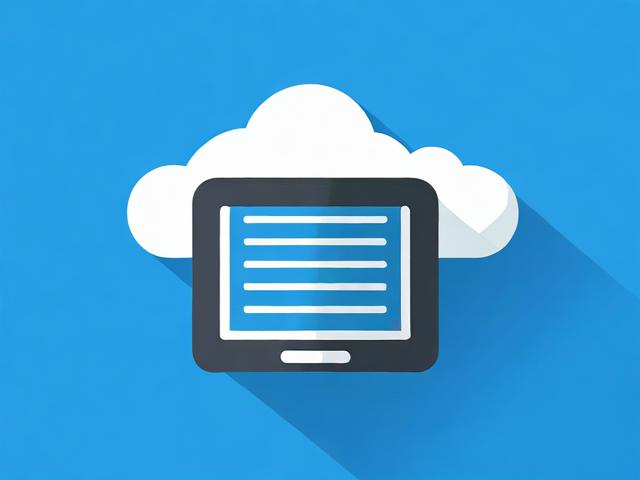
5、教学与分享:教授他人所学的知识可以极大地增强自己的理解和记忆,通过组织学习小组,定期分享和讨论Linux命令的使用心得,不仅能够促进知识的交流,还能深化自己对命令的记忆。
6、编写脚本:将常用命令编写成脚本,不仅可以提高工作效率,还可以帮助记忆命令的语法和选项,在编写脚本的过程中,需要对命令的参数和用法有深入的了解,这无形中加强了对命令的记忆。
7、理解而非死记:了解命令背后的逻辑和原理,而不是简单地死记硬背,通过理解命令的设计初衷和工作方式,可以使记忆更为持久,了解grep命令是如何实现文本搜索的,会对其使用场景和功能有更深的认识。
提供一些相关的FAQs,以进一步解答可能的疑惑:
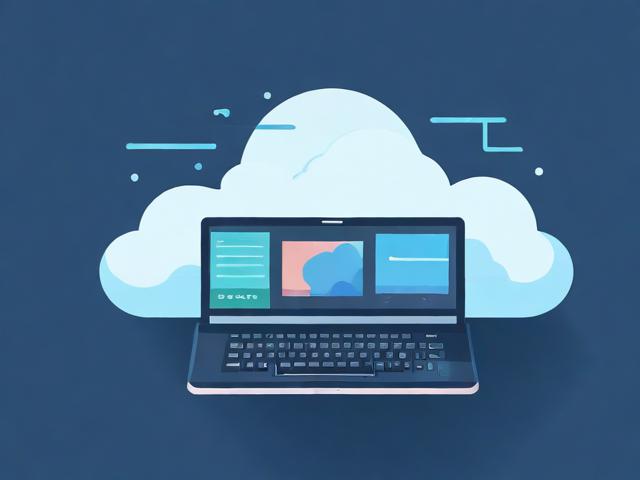
Q1: 如何区分具有相似功能的不同命令?
Q2: 如何在大量命令中找到我需要的那一个?
Q1: 对于功能相似的命令,可以通过理解每个命令的独特选项和适用场景来区分。grep和find都可用于搜索,但grep主要用于文本搜索,而find则更适合于基于文件属性的搜索,通过实际例子测试这些命令的具体表现,可以帮助加深理解和记忆。
Q2: 建立良好的命令分类和索引是关键,可以将命令根据其功能分类,并创建一份个性化的命令速查手册,常规的复习和使用实践也是提高查找效率的有效方法。

记忆Linux命令不是一蹴而就的过程,而是需要持续实践和反复回顾的长期过程,通过上述的分类记忆、联想记忆、实践重复等方法,可以显著提高记忆效率和深度。









