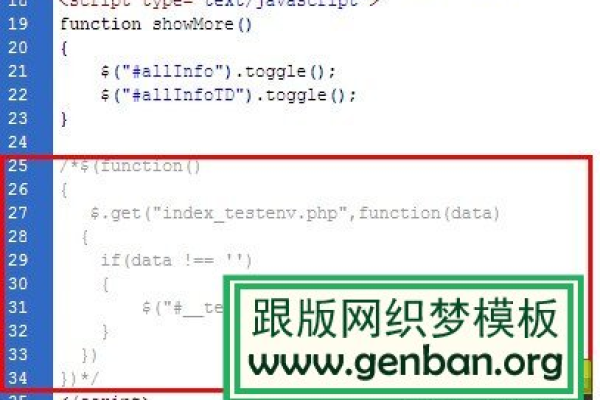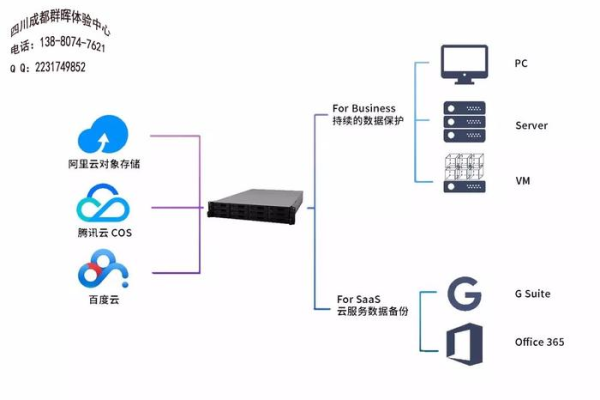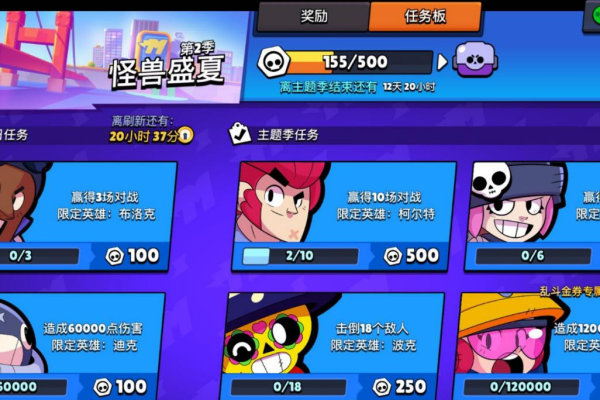服务器和个人电脑在性能和用途上有何关键差异?
- 行业动态
- 2024-08-24
- 8
服务器和个人电脑在核心硬件、安全性能以及外观设计等方面有所区别,服务器是为提供各项服务而设计的高性能计算机系统,而个人电脑(PC)则是为了满足单个用户的计算需求,具体分析如下:
1、核心硬件
服务器:通常配置有多核CPU和更高的内存容量以支持高并发请求和大数据处理,比如用于数据库管理和大量计算任务的处理。
个人电脑:通常配置单核或少量核的CPU和较低内存,适合日常办公和娱乐使用。
2、安全性能
服务器:具备更高的可靠性、安全性和容错能力,常配备冗余电源和高级冷却系统保证持续运行。
个人电脑:一般不具备服务器级别的安全保护和容错能力。
3、外观设计
服务器:机箱类型多样,如机架式、刀片式等,并通常放置在专业机房中以保持适宜的运行环境。
个人电脑:设计更侧重家庭和办公室使用,如台式机和笔记本电脑,便于携带和使用。
4、工作环境
服务器:设计用于全天候运行,以保障服务的连续性和可用性。
个人电脑:通常不需要全天候运行,使用时间更灵活。
5、软件系统
服务器:安装有为特定专业用途设计的特殊软件,例如Web服务器、数据库服务器等。
个人电脑:通常安装通用的操作系统和应用程序,满足日常使用需求。
6、成本
服务器:由于其高性能硬件和特殊设计,成本通常高于个人电脑。
个人电脑:更多考虑性价比,适合普通消费者预算。
在选择服务器和个人电脑时,可以考虑以下几点建议:
确定您的主要使用目的,如果是为了支撑高访问量的网站或大规模数据处理,则应选择服务器。
考虑您的技术维护能力,服务器通常需要更专业的维护和管理。
预算是决策的关键因素,根据财力和需求适当选择。
服务器以其强大的处理能力、高稳定性和专为服务不间断设计的特性,在企业和服务提供者之间十分受欢迎,而个人电脑因适度的性能、便于使用和成本效益高,成为个人用户的首选,在选择计算资源时,应根据实际需求和预算进行恰当的选择,以确保效率和投资回报的最大化。