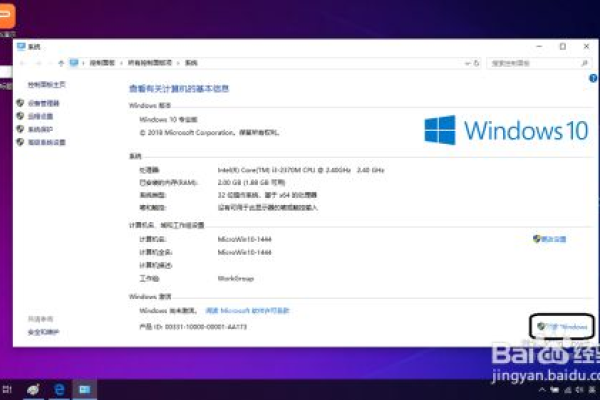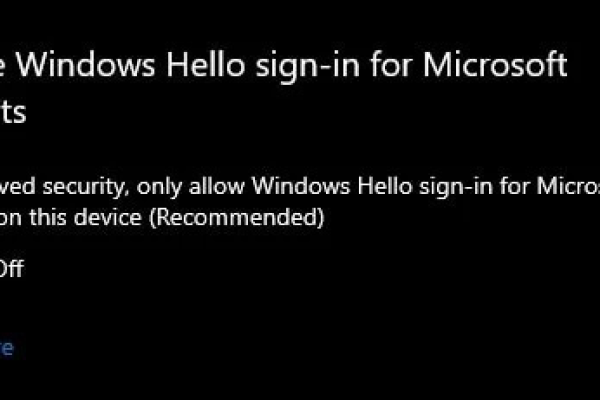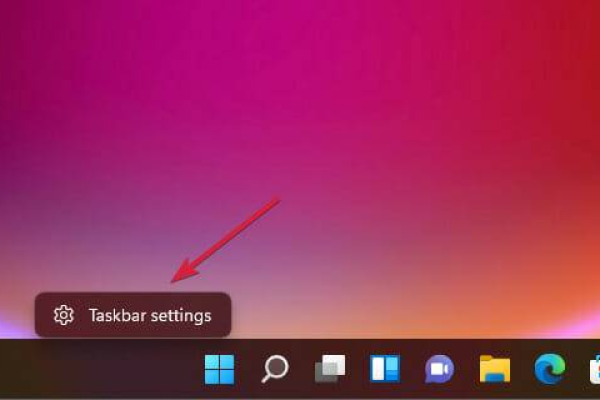如何在Windows 11系统中激活HDR功能?
- 行业动态
- 2024-07-28
- 4652
要在Windows 11上开启HDR模式,首先确保您的显示器支持HDR。在设置中找到“系统”选项,点击“显示”,滚动到“高级显示设置”,找到“颜色范围”,选择“增强”或“广色域”,即可启用HDR。
在Windows 11操作系统中,开启及优化高动态范围(HDR)设置是提升视觉体验的一个关键步骤,尤其对于那些拥有支持HDR的显示器和电视的用户来说尤为重要,本文将深入探讨如何在Windows 11系统中开启HDR,并提供相关的设置优化技巧,具体分析如下:
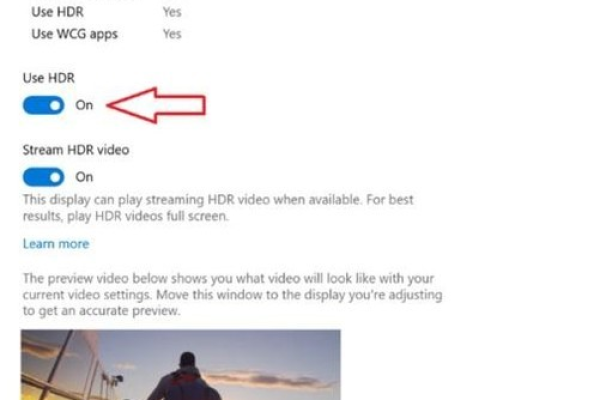
1、检查硬件兼容性
显示器和显卡要求:要在Windows 11上使用HDR,首先需要确认你的显示器和电脑硬件是否支持HDR,内部显示器如笔记本电脑、平板电脑,其分辨率应不低于1080p,并建议最大亮度达到300尼特或以上,而外部显示器,则必须支持HDR10标准,以及DisplayPort 1.4、HDMI 2.1或更高版本、USBC或Thunderbolt接口。
安装更新驱动程序:确保显卡驱动程序处于最新状态是开展HDR设置前的必要步骤,若使用NVIDIA显卡,应下载并安装最新的驱动程序和固件。
2、开启HDR设置
通过系统设置启用HDR:在Windows 11中,可以通过“设置”菜单来启用HDR,具体步骤包括进入“系统”>“显示”>“HDR”,然后打开“使用HDR”开关,这一操作将激活HDR功能,但为了获得最佳效果,还需要进一步进行校准。
利用Windows HDR校准应用:为了提高颜色的准确性和一致性,可以利用Windows Store中提供的Windows HDR校准应用,该应用可以帮助用户自定义HDR以及SDR内容的生动颜色,使色彩表现更加真实和舒适。
3、调整和优化HDR效果
HDR和SDR的平衡设置:为了避免开启HDR后出现亮度过高或者颜色失真问题,可以调整HDR和SDR的平衡设置,通过适当的调整,可以防止显示器因开启HDR而亮度过爆或颜色过红。
使用专业视频播放软件的HDR设置:对于喜欢观看HDR电影和视频的用户,可在专业视频播放软件中进一步调整HDR设置,以适应不同的室内环境和观看偏好。
为了丰富对HDR设置的理解,可以考虑以下额外的信息:
内容创作者的色彩准确性需求:对于专业的图像设计师和视频编辑者,正确的HDR设置可以帮助他们更准确地掌握作品中的颜色和光影效果。
游戏玩家的沉浸式体验:游戏玩家可以通过启用HDR获得更富有沉浸感的游戏体验,特别是在支持HDR的游戏中,暗部细节和色彩鲜艳度会得到显著提升。
针对可能遇到的问题,以下是一些建议与注意事项:
保持操作系统更新:由于Windows 11会不断推出更新,包括对HDR支持的优化,因此定期检查并安装系统更新有助于维持最佳性能。
注意眼睛健康:长时间观看HDR内容可能会对眼睛造成负担,特别是当屏幕亮度较高时,适时休息和调整屏幕亮度可减轻眼睛疲劳。
为帮助用户更好地理解和操作,以下是几个常见问题的解答:
FAQs
我的电脑支持HDR吗?如何确认?
确认电脑是否支持HDR,需要检查显示器规格是否满足要求,例如分辨率至少为1080p,亮度建议300尼特以上,外接显示器还需要支持HDR10、DP1.4、HDMI 2.1等接口标准,确保显卡驱动为最新版本同样重要。
如何在不同的Windows 11设备上体验HDR内容?
要在不同的Windows 11设备上体验HDR内容,首先要确保所有设备的硬件都符合HDR的标准要求,然后在每台设备上重复上述开启和优化HDR的步骤,特别注意根据各个设备的具体条件调整HDR和SDR的平衡设置。
通过上述详细步骤和注意事项的指导,用户应能在Windows 11系统中成功开启并优化HDR设置,从而享受到更加生动和真实的视觉体验,无论是享受高清电影、进行专业设计工作还是沉浸于游戏世界,正确的HDR设置都将大大提升用户的感官享受。
本站发布或转载的文章及图片均来自网络,其原创性以及文中表达的观点和判断不代表本站,有问题联系侵删!
本文链接:https://www.xixizhuji.com/fuzhu/140471.html