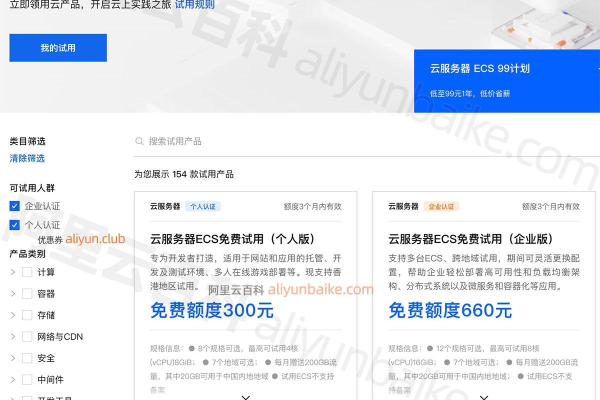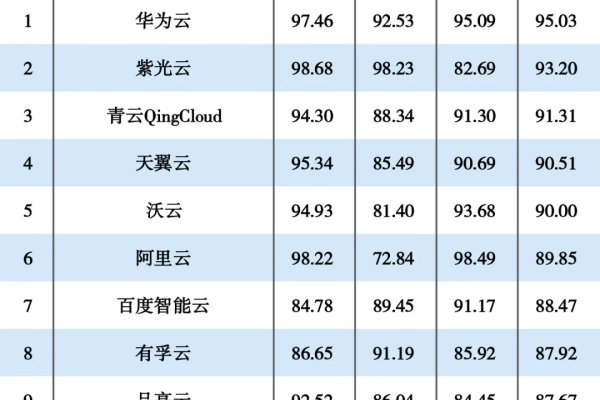云主机免费体验怎么申请?
- 行业动态
- 2024-05-10
- 4
云主机,也被称为虚拟私有服务器(VPS),是一种基于云计算技术的互联网服务,它允许用户通过互联网远程访问和使用一台完整的服务器,而无需购买、维护或管理物理服务器,云主机提供了一种灵活、可扩展和经济高效的解决方案,适用于各种规模的企业和个人用户。
在众多的云主机提供商中,有些公司会提供免费体验的服务,让用户可以在决定购买之前先试用他们的产品,如何申请云主机的免费体验呢?以下是一些常见的步骤:
1、选择云主机提供商:你需要选择一个提供免费体验服务的云主机提供商,你可以在网上搜索并比较不同的提供商,看看他们提供的服务和价格是否符合你的需求。
2、注册账户:在选择好提供商后,你需要在他们的网站上下注册一个账户,通常,你需要提供一些基本信息,如姓名、电子邮件地址和电话号码。
3、申请免费体验:在你的账户创建成功后,你可以在账户管理页面找到申请免费体验的选项,你可能需要填写一些额外的信息,如你的网站类型、预计的流量等。
4、等待审核:提交申请后,你需要等待提供商的审核,如果你的申请被接受,你将收到一封确认邮件,其中包含了你的免费体验的详细信息。
5、开始使用:一旦你的免费体验被激活,你就可以开始使用你的云主机了,你可以通过提供的控制面板来管理你的服务器,如安装软件、配置网络设置等。
以下是一些提供免费体验服务的云主机提供商:
| 提供商 | 免费体验详情 |
| DigitalOcean | 提供100美元的免费额度,有效期60天 |
| Vultr | 提供新用户20美元的免费额度,有效期30天 |
| Linode | 提供新用户10美元的免费额度,有效期30天 |
需要注意的是,虽然免费体验可以让你在购买前先试用云主机,但它通常有一些限制,如流量限制、功能限制等,免费体验通常只持续一段时间,之后你需要支付费用才能继续使用,当你使用免费体验时,你应该仔细阅读提供商的使用条款和条件。
FAQs:
Q1:我可以同时申请多个云主机提供商的免费体验吗?
A1:这取决于提供商的政策,一些提供商可能不允许你同时申请他们的免费体验和其他提供商的免费体验,在申请之前,你应该查看提供商的使用条款和条件。
Q2:我可以使用免费体验来建立商业网站吗?
A2:这同样取决于提供商的政策,一些提供商可能要求你在申请免费体验时提供你的网站类型和用途,如果你打算使用免费体验来建立商业网站,你应该确保提供商允许这样做。
申请云主机的免费体验是一个简单的过程,只需要几个步骤就可以完成,你应该记住,虽然免费体验可以让你在购买前先试用云主机,但它通常有一些限制,当你使用免费体验时,你应该仔细阅读提供商的使用条款和条件,以确保你了解所有的限制和要求。
你还应该考虑你的实际需求和预算,虽然免费的云主机可以节省你的成本,但如果你需要更多的资源或更高的性能,你可能需要支付费用来升级你的服务,你应该根据你的需求和预算来选择合适的云主机提供商和服务。
你应该记住,无论你选择哪种云主机服务,都应该确保你的数据安全和隐私,你应该定期备份你的数据,并使用强密码来保护你的账户,你还应该定期检查你的服务器的安全设置,以防止任何潜在的威胁。