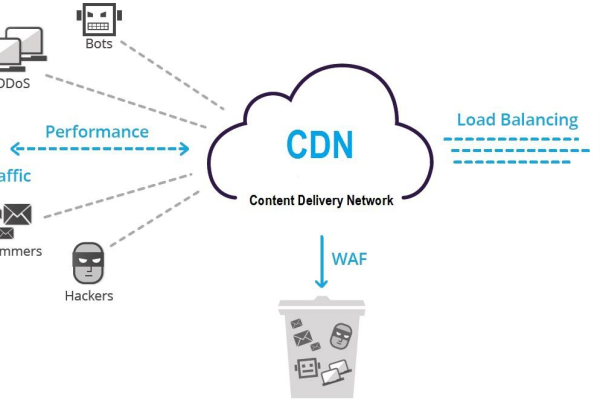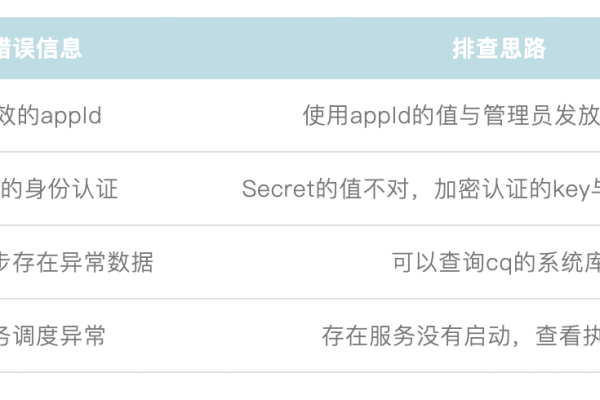place api调用_调用API
- 行业动态
- 2024-06-27
- 4
在当今的数字化时代,位置数据变得越来越重要,无论是为了导航、地理分析还是商业智能,了解特定地点的详细信息都是至关重要的,这就是为何开发者和研究人员经常需要使用Place API来获取关于某个位置的丰富信息,本文将详细介绍如何调用Place API,并提供一些常见问题的解答。
Place API简介
Place API是一种服务,它允许用户通过编程方式访问谷歌地图上的地点数据,这个API提供了一系列功能,包括地点搜索、自动完成搜索词、地点详情查询等,通过使用Place API,用户可以为自己的应用程序添加强大的位置搜索和发现功能。
准备工作
1. 获取API密钥
要调用Place API,首先需要从Google Cloud Platform (GCP)获取API密钥,以下是获取API密钥的步骤:
访问Google Cloud Console。
创建一个新的项目或选择一个现有项目。
确保已启用账单,以便API调用可以计费(尽管有些API有免费配额)。
转到“API与服务” > “库”,搜索并启用“Places API”。
在“API与服务” > “凭据”中创建新的API密钥。
2. 设置API限制
为了保护您的账户不被滥用,建议设置API密钥的使用限制,例如限定API密钥只能用于特定的IP地址或网站。
调用API
1. 地点搜索
地点搜索是最常见的操作之一,可以通过发送HTTP/HTTPS请求到以下URL来实现:
https://maps.googleapis.com/maps/api/place/nearbysearch/output?parameters
其中parameters包括:
location: 指定一个点(纬度和经度)。
radius: 搜索半径(单位:米)。
keyword: 搜索关键字(可选)。
key: 您的API密钥。
示例请求
https://maps.googleapis.com/maps/api/place/nearbysearch/json?location=33.8670,70.6790&radius=500&keyword=coffee&key=YOUR_API_KEY
2. 自动完成搜索词
自动完成搜索词可以帮助用户快速找到他们想要的地点,请求URL如下:
https://maps.googleapis.com/maps/api/place/autocomplete/output?parameters
其中parameters包括:
input: 用户输入的文本。
key: 您的API密钥。
其他可选参数,如language、components、bounds等。
示例请求
https://maps.googleapis.com/maps/api/place/autocomplete/json?input=San+Fran&key=YOUR_API_KEY
3. 地点详情查询
如果您已经知道一个地点的标识符(place ID),可以使用地点详情查询来获取更多信息,请求URL如下:
https://maps.googleapis.com/maps/api/place/details/output?parameters
其中parameters包括:
placeid: 地点的标识符。
key: 您的API密钥。
示例请求
https://maps.googleapis.com/maps/api/place/details/json?placeid=ChIJN1t_tDZ0lUgRZ2izhMksM&key=YOUR_API_KEY
数据处理
调用Place API后,您将收到一个JSON响应,其中包含请求的数据,根据您执行的操作类型(例如地点搜索、自动完成或地点详情查询),响应的结构会有所不同,您需要解析JSON响应以提取所需的信息。
示例响应结构
对于地点搜索,响应可能看起来像这样:
{
"html_attributions": [],
"results": [
{
"geometry": {},
"icon": "some_icon_url",
"name": "Café Name",
"photos": [],
"place_id": "unique_place_id",
"scope": "GOOGLE",
"types": ["cafe"],
"vicinity": "Location address"
}
],
"status": "OK"
} 对于地点详情查询,响应可能看起来像这样:
{
"html_attributions": [],
"result": {
"address_components": [],
"adr_address": "full_address",
"formatted_address": "formatted_address",
"geometry": {},
"icon": "some_icon_url",
"name": "Café Name",
"permanently_closed": false,
"photos": [],
"place_id": "unique_place_id",
"plus_code": {},
"scope": "GOOGLE",
"types": ["cafe", "food"],
"user_ratings_total": 120,
"vicinity": "Location address"
},
"status": "OK"
} 最佳实践
错误处理:始终检查API响应中的status字段,确保其值为OK,如果不是,根据status的值进行适当的错误处理。
分页:如果结果很多,API可能会分页返回,注意检查是否有next_page_token,如果有,您可以使用它来获取下一页的结果。
配额管理:监控您的API使用情况,确保不超过免费配额,或者在接近限制时采取相应措施。
安全:不要在前端代码中暴露您的API密钥,最好在服务器端进行API调用,并通过安全的后端服务向前端提供数据。
相关问答FAQs
Q1: 我超过了免费配额,我该怎么办?
A1: 如果您超过了免费配额,可以考虑以下几种解决方案:
优化请求:审查您的应用程序以确保没有不必要的请求,避免重复请求相同的数据。
购买额外配额:如果您的应用程序需要更多配额,可以考虑购买付费配额,前往GCP控制台查看定价和购买选项。
缓存数据:在可能的情况下缓存数据,以减少对API的调用次数。
共享配额:如果您有多个项目,可以考虑在这些项目之间共享配额。
Q2: 我应该如何保护我的API密钥?
A2: 保护API密钥是非常重要的,以下是一些最佳实践:
不在公开代码中暴露密钥:避免在GitHub或其他公共代码库中直接包含API密钥,相反,使用环境变量或配置文件来存储密钥,并确保这些文件不被添加到版本控制系统中。
使用API密钥的应用程序限制:在GCP控制台中为您的API密钥设置应用程序限制,例如限制IP地址、HTTP引用头或Android/iOS应用的包名和指纹。
定期轮换密钥:定期更换您的API密钥,特别是如果您怀疑密钥已被泄露。
监控使用情况:利用GCP提供的监控工具来跟踪API的使用情况,以便及时发现任何异常活动。
下面是一个简单的介绍,用于展示如何调用某个名为Place API 的API,该介绍列出了API调用的相关信息,包括API的端点(Endpoint)、HTTP方法、请求参数、请求头部、以及可能的响应状态码。
| 调用信息 | 描述 |
| 端点(Endpoint) | /api/place |
| HTTP方法 | GET/POST(根据API设计) |
| 请求参数 | location: 地理位置信息radius: 搜索半径(米)type: 搜索类型(餐厅、景点)keyword: 搜索关键字 |
| 请求头部 | ContentType:application/json(如果需要)Authorization:Bearer [Your_Access_Token](如果API需要认证) |
| 响应状态码 | 200 OK: 请求成功,返回数据400 Bad Request: 请求格式错误401 Unauthorized: 认证失败404 Not Found: 资源未找到 |
| 请求示例 | GET /api/place?location=39.9042,116.4074&radius=1000&type=restaurant&keyword=火锅 |
| 响应内容示例 | “json“ |
请注意,上述介绍中的信息仅供参考,具体的API调用细节(如参数、请求方法等)需要根据实际的Place API 文档进行相应的调整。