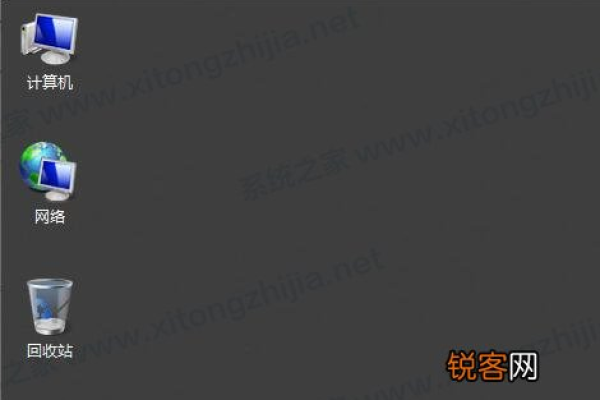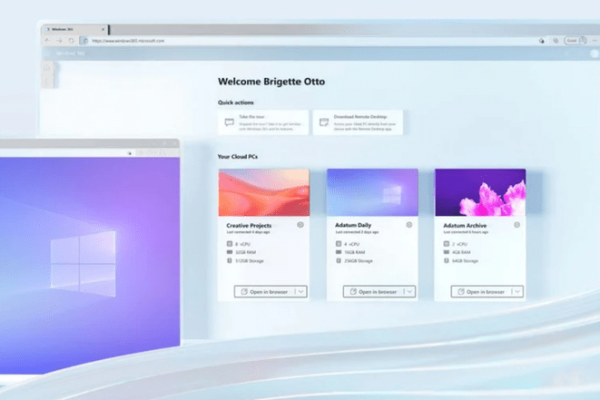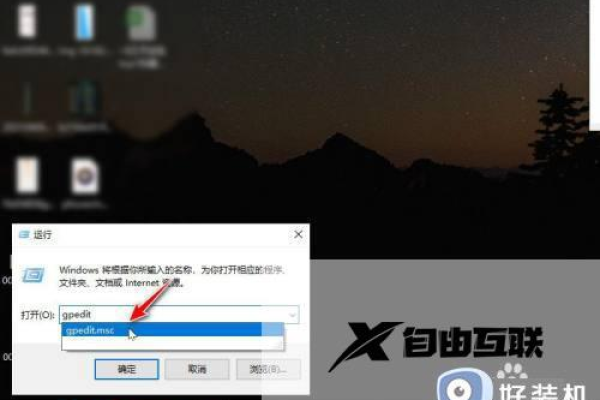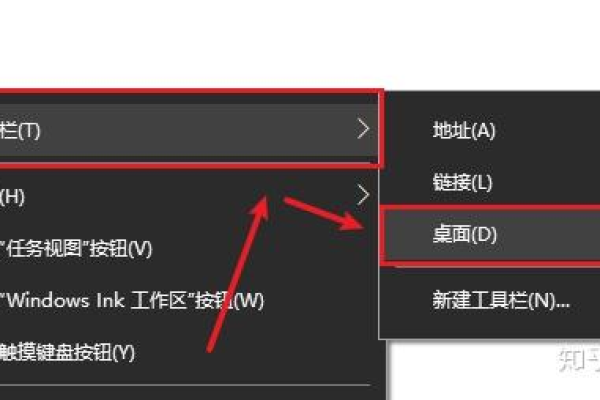如何快速解决Windows 11桌面图标重叠问题?
- 行业动态
- 2024-07-25
- 3578
Win11桌面图标重叠时,可通过右键点击桌面空白处,选择“查看”,取消勾选“将图标自动排列”来手动调整图标位置。若想恢复整齐排列,重新勾选即可。
在Windows 11操作系统中,桌面图标重叠是一个用户可能会遇到的界面问题,影响用户的正常使用和美观体验,解决这一问题需要了解其成因,采取相应的操作步骤来整理和优化桌面图标的布局,以下是详细的分析和解决方法:

1、原因分析
屏幕分辨率变化:更改屏幕分辨率可能会导致图标重叠,当分辨率改变时,系统可能会重新排列图标以适应新的屏幕尺寸。
多显示器不同分辨率:使用不同分辨率的多个显示器也可能导致图标重叠或排列异常。
系统设置不当:错误的系统设置调整可能引起图标排布问题。
应用程序故障:某些应用程序的故障或兼容性问题也可能影响任务栏或桌面图标的正常显示。
桌面自动整理功能:Windows 11可能会根据用户的使用习惯自动整理桌面图标,有时这会导致图标位置发生变化。
2、解决方案
调整屏幕分辨率:检查并调整屏幕分辨率,确保它适合您显示器的大小,防止图标重叠。
统一多显示器分辨率:如果您使用多个显示器,尝试将它们的分辨率设置为一致,或者分别对每个显示器的图标进行手动排列。
检查系统设置:通过Windows设置菜单检查可能影响桌面图标排列的选项,如“桌面自动整理”等,并进行适当调整。
更新或重启应用:如果问题是由特定应用程序引起的,尝试更新或重启该应用程序。
使用任务管理器重启资源管理器:对于任务栏图标重叠,可以尝试通过任务管理器重启Windows资源管理器来解决。
清理桌面图标:手动整理和清理桌面图标,关闭不必要的快捷方式或文件,释放桌面空间。
3、深入修复
执行干净启动:执行系统的干净启动,排除第三方软件对系统造成的干扰。
卸载第三方优化软件:卸载可能影响系统稳定性的第三方优化软件或杀毒软件。
系统文件检查:运行系统文件检查器(SFC)扫描修复可能损坏的系统文件。
重置电脑:如果上述方法不能解决问题,可以考虑重置电脑到初始状态,但这会删除所有个人文件和应用程序,因此需要提前备份重要数据。
在掌握了如何解决Windows 11桌面图标重叠问题后,以下还有一些注意事项和常见问题答疑:
避免频繁更改屏幕分辨率,特别是在有大量工作内容展开时。
定期检查系统更新和应用更新,以确保所有组件都是最新版本。
在进行任何重要的系统更改前,建议备份重要文件,防止意外情况导致数据丢失。
FAQs
问:如何避免桌面图标在未来重叠?
答:要避免桌面图标重叠,您可以定期检查和调整屏幕分辨率,保持显示器设置一致;定期更新系统和应用以修复已知的问题;并且不要安装多个具有自动整理功能的第三方桌面管理软件,以避免它们之间的冲突。
问:重置电脑会删除我的个人文件吗?
答:是的,在执行系统重置过程中,如果不进行备份,您电脑上的个人文件、应用程序和设置都将被删除,在执行此操作之前,务必对重要数据进行备份。
通过以上步骤和注意事项,您可以有效地解决Windows 11系统中桌面图标重叠的问题,并维持一个整洁有序的工作环境。
本站发布或转载的文章及图片均来自网络,其原创性以及文中表达的观点和判断不代表本站,有问题联系侵删!
本文链接:https://www.xixizhuji.com/fuzhu/139605.html