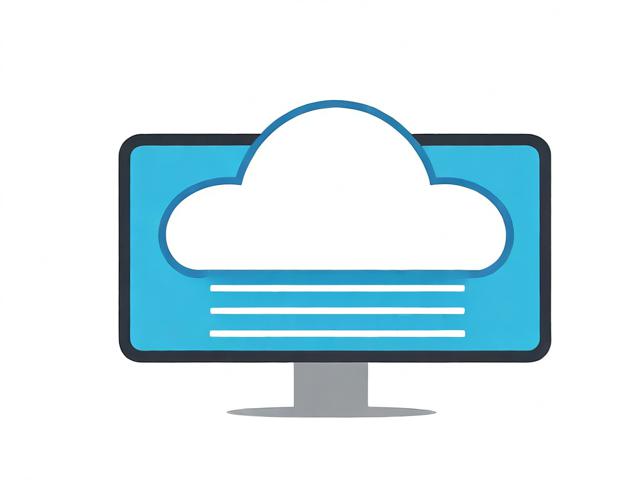如何在Magento手机端高效发布产品?
- 行业动态
- 2024-10-24
- 3
在当今的电商环境中,移动设备的使用频率已经大大超过了桌面设备,Magento作为一个功能强大的电商平台,也非常重视移动端的产品发布和管理功能,本文将详细介绍如何在Magento手机端发布产品,并提供相关的操作指南和注意事项。
一、准备工作
1、下载并安装Magento Mobile App:确保你已经下载并安装了Magento官方提供的移动应用程序,这款应用可以帮助你随时随地管理你的在线商店,包括产品发布。
2、登录账户:使用你的Magento管理员账号登录到移动应用程序中,如果你还没有账号,需要先在Magento后台创建一个。
3、检查网络连接:确保你的手机或平板电脑连接到稳定的WiFi网络,以避免在上传产品信息时出现中断。
二、发布新产品
1、进入产品页面:打开Magento移动应用后,点击底部导航栏中的“产品”选项,然后选择“添加新产品”。
2、填写基本信息:
产品名称:输入产品的标题。
描述:简要介绍产品的特点和用途。

价格:设置产品的售价。
库存数量:输入当前的库存量。
重量与尺寸:如果适用,填写产品的重量和尺寸信息。
3、上传图片:点击“添加图片”按钮,从相册中选择或拍摄产品照片,建议使用高质量的图片以提升产品的吸引力。
4、分类与标签:选择合适的产品分类,并添加相关的标签以便顾客更容易找到你的产品。

5、保存并预览:完成所有信息的填写后,点击“保存”按钮,你可以预览产品页面,确保一切看起来都符合预期。
6、发布产品:如果预览无误,点击“发布”按钮,你的新产品就会立即上线。
三、编辑现有产品
1、查找产品:在产品列表中找到你想要编辑的产品,点击进入详情页。
2、修改信息:根据需要更新产品的名称、描述、价格等信息,你也可以替换或添加新的图片。
3、保存更改:完成修改后,点击“保存”按钮,更改将自动同步到网站上。

4、重新发布:如果有必要,你可以重新发布产品以确保最新的信息被展示给顾客。
四、常见问题解答(FAQs)
Q1: 如何在手机上快速定位到需要编辑的产品?
A1: 在Magento移动应用的产品列表中,你可以使用搜索框输入产品名称或关键词来快速定位到特定的产品,你还可以通过筛选器按照类别、标签等条件缩小搜索范围。
Q2: 如果在手机上发布的产品出现问题怎么办?
A2: 如果在手机端发布产品时遇到任何问题,首先检查是否所有的必填项都已经正确填写,并且图片是否符合要求,如果问题依然存在,可以尝试退出应用后重新登录,或者联系Magento客户支持获取帮助,也可以在桌面端尝试相同的操作看是否能成功发布。