如何更换服务器的IP地址?
- 行业动态
- 2024-11-11
- 3
更换服务器IP地址是一项需要谨慎操作的任务,涉及多个步骤和注意事项,以下是详细的操作流程:
一、准备工作
1、确认需求:明确为什么需要更换服务器的IP地址,可能的原因包括提高网络性能、解决访问限制或提高网络安全性。
2、联系服务提供商:与服务器托管商或云服务提供商联系,告知他们你的需求,并询问具体的IP更换服务方式。
3、数据备份:在进行IP地址更换前,务必对服务器中的所有重要数据进行备份,以防意外情况导致数据丢失。
4、检查网络设置:通过命令提示符(Windows)或终端(Linux/Unix)查看当前IP地址的配置。
二、更换IP地址
对于Windows服务器
1、打开网络和共享中心:进入控制面板,选择“网络和共享中心”。
2、更改适配器设置:点击当前使用的网络适配器,然后选择“属性”进行配置。

3、修改IP地址:根据计划,修改IP地址、子网掩码、网关和DNS服务器地址等,并保存更改。
4、重启网络服务:在命令提示符下运行“netsh interface ip refresh”,使更改生效。
对于Linux服务器
通过命令行修改:登录服务器,输入命令ifconfig查看当前的IP地址和网卡信息,使用vi编辑器打开网卡配置文件(如/etc/sysconfig/network-scripts/ifcfg-eth0),修改为新的IP地址、子网掩码、网关和DNS服务器地址,保存配置文件并退出,然后输入命令systemctl restart network重启网络服务。
通过图形界面修改:进入系统设置,找到“网络”选项,选择需要修改IP地址的网卡,并点击“配置”按钮,在弹出的窗口中选择“IPv4设置”,将“方法”修改为“手动”,然后在“地址”栏中输入新的IP地址和子网掩码,“网关”栏中输入默认网关地址,“DNS”栏中输入DNS服务器地址,点击“保存”按钮完成设置。

对于云服务器(以阿里云为例)
创建6小时内的ECS实例:可以免费更换三次公网IP地址,登录到阿里云服务器ECS管理控制台,选择“实例与镜像”–“实例”,找到目标ECS实例,点击右侧的“更多”–“网络和安全组”–“更换公网IP”进行更换。
创建超过6小时的ECS实例:可以先将固定公网IP转成弹性公网EIP,然后通过换绑EIP的方式来更换IP地址。
三、测试新IP配置
在重新打开服务器的网络连接之前,务必测试新的IP配置以确保服务器能够正常工作,可以使用ping命令测试是否能够连通以及网络连接的稳定性。
四、更新DNS记录
如果服务器使用域名解析来提供服务,那么需要配置DNS服务器,将旧的IP地址更新为新的IP地址,这可以通过修改域名的DNS记录来实现,通常在你的域名注册商或DNS服务提供商的控制面板中进行。
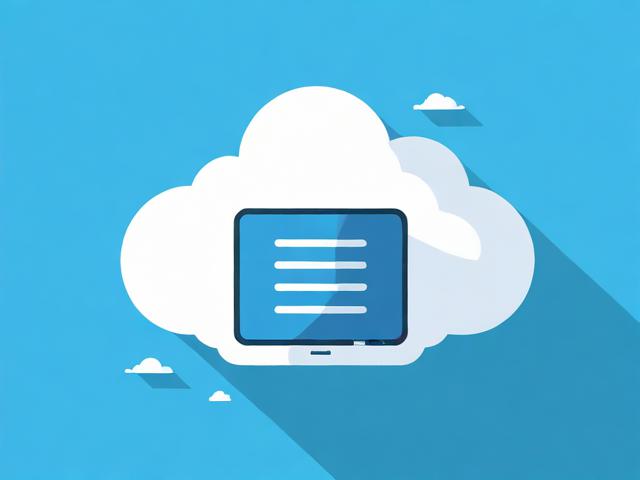
五、注意事项
1、备份重要数据:更换IP地址可能导致短暂的服务中断,因此备份是十分必要的。
2、通知相关用户:在执行这个操作之前,建议提前通知相关用户,并选择在非工作时间进行操作,以避免对正常业务造成影响。
3、技术知识要求:更换服务器IP地址可能需要一些技术知识和经验,如果你不确定如何操作或担心操作出错,最好寻求专业的技术支持。
更换服务器IP地址是一个需要谨慎操作的过程,务必小心操作,并进行必要的测试和更新相关配置文件,以确保服务器正常工作。
小伙伴们,上文介绍了“服务器更换ip地址”的内容,你了解清楚吗?希望对你有所帮助,任何问题可以给我留言,让我们下期再见吧。
















