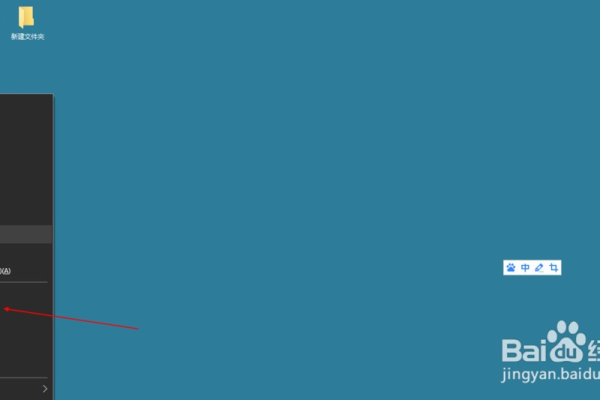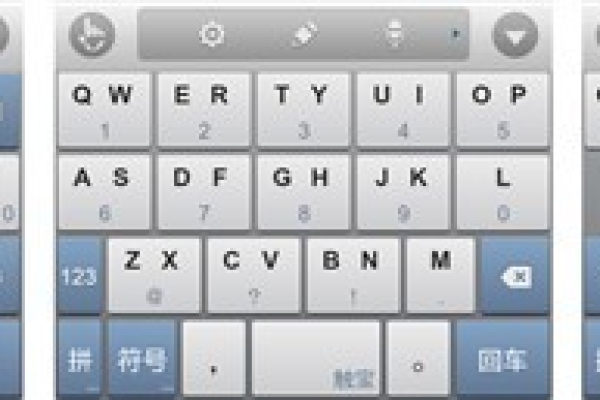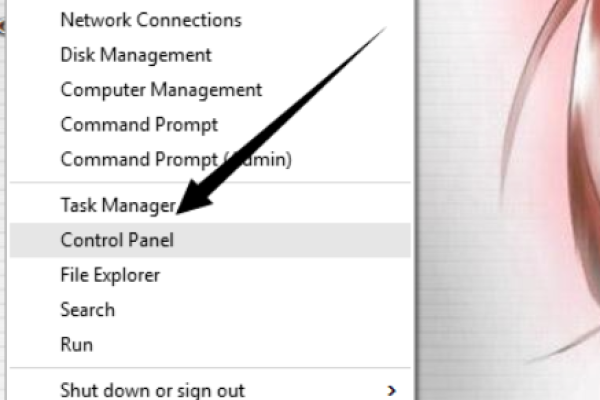如何在Windows 11中设置和添加美式键盘布局?
- 行业动态
- 2024-07-23
- 4825
要在Windows 11中添加美式键盘,首先打开“设置”菜单,选择“时间和语言”,然后点击“语言”选项。在语言设置页面中,找到并点击“添加语言”,搜索并选择“英语(美国)”。添加后,进入该语言选项,点击“键盘”并选择“添加键盘”,最后从列表中选取“美式键盘”并保存更改。
在Windows 11操作系统中添加美式键盘的操作是许多用户尤其是游戏玩家可能会遇到的需求,本文将详细阐述如何在Windows 11系统中成功添加美式键盘的步骤,并提供一些注意事项和常见问题的解答,以确保用户可以顺利地完成这一操作。
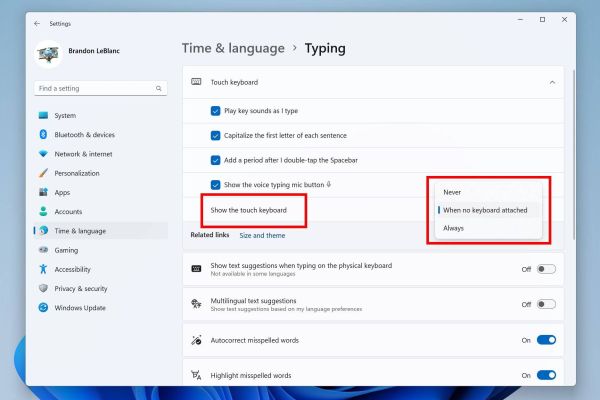
进入语言设置
1、打开设置菜单:点击桌面左下角的“开始”按钮,选择“设置”,这是一个齿轮形状的图标。
2、选择时间和语言选项:在设置菜单中,找到并点击“时间和语言”,这一选项通常位于设置菜单的左侧列中。
3、进入语言和区域界面:在“时间和语言”选项中,选择“语言&区域”,这里可以进行语言相关的设置,包括添加或删除语言。
添加美式键盘
1、点击添加语言按钮:在“首选语言”部分,点击它右侧的“添加语言”按钮,这个按钮将引导您到可以选择新语言的界面。
2、选择英语(美国):在添加语言的界面中,找到并选择“英语(美国)”,这里列出了各种可用的语言选项,确保选择正确的语言变体。
3、安装语言功能:在选择了“英语(美国)”后,安装界面会出现,勾选所有可选的语言功能,特别是美式键盘,这一步确保美式键盘作为输入选项被添加到系统中。
确认和测试
1、确认添加成功:完成上述步骤后,系统会自动配置并添加美式键盘作为新的输入选项,在语言设置界面中应能看到新增的美式键盘选项。
2、切换到美式键盘:在任务栏的右下方,会看到一个新的键盘图标,点击它可以切换到美式键盘,这是检查是否成功添加美式键盘的快速方式。
3、测试美式键盘:打开一个文本编辑器或文档,尝试使用新添加的美式键盘输入英文,检查是否运作正常。
注意事项
保持系统更新:确保您的Windows 11系统是最新版本,以便获得最佳的兼容性和性能。
重新启动电脑:有时添加新键盘后需要重新启动电脑,以确保所有设置正确加载。
检查游戏兼容性:如果添加美式键盘是为了游戏,先查看游戏是否支持该输入法。
FAQs
Q1: 如果添加后没有反应怎么办?
Q2: 添加美式键盘会影响其他语言设置吗?
您可以在Windows 11系统中顺利添加并使用美式键盘,遵循这些步骤,您就可以无障碍地进行英文输入,尤其是在游戏或其他特定应用中,希望以上内容对您有所帮助!
本站发布或转载的文章及图片均来自网络,其原创性以及文中表达的观点和判断不代表本站,有问题联系侵删!
本文链接:https://www.xixizhuji.com/fuzhu/138992.html