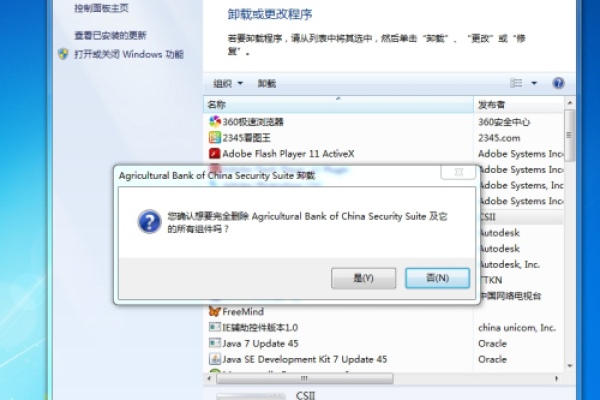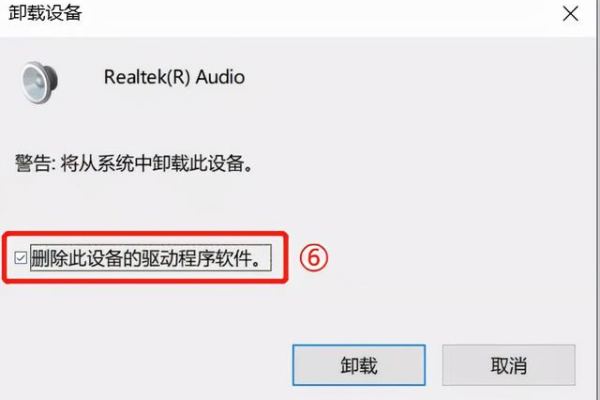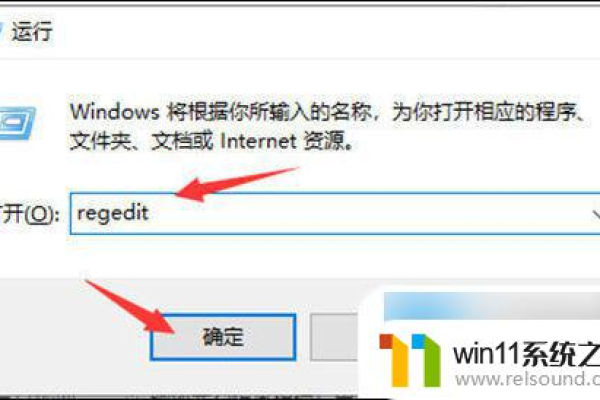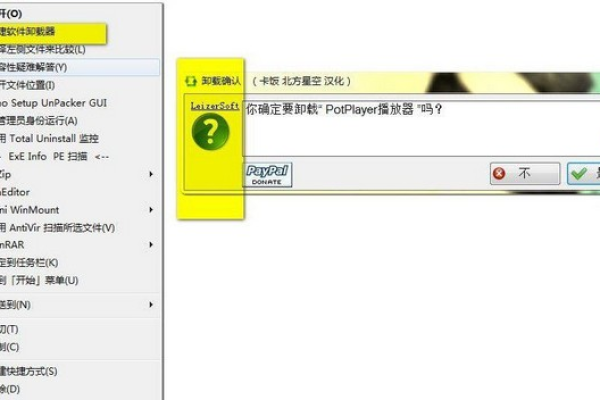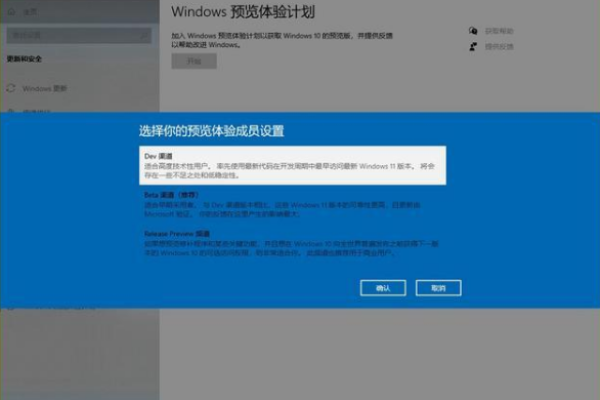如何彻底卸载Windows 10上的CAD软件?
- 行业动态
- 2024-07-23
- 2725
要彻底卸载Windows 10上的CAD软件,首先确保以管理员身份登录。打开“控制面板”,选择“程序和功能”,找到CAD程序并选择“卸载”。使用官方清理工具或第三方卸载程序删除残留文件和注册表项。检查安装路径和系统目录,手动删除任何剩余的文件夹或文件。
在Windows 10系统中彻底卸载CAD软件,需要遵循一定的步骤以确保软件的残留文件和注册表项被完全清除,以下是详细的卸载步骤:
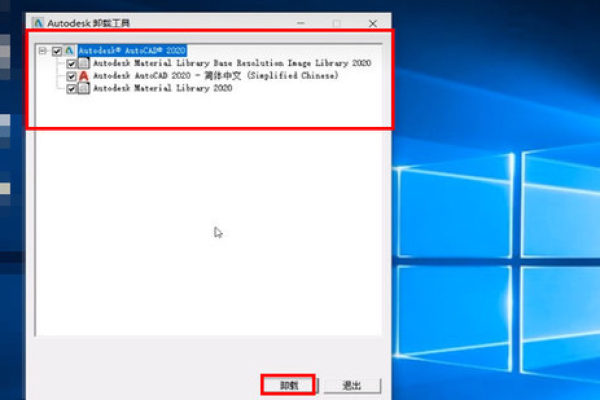
1、卸载CAD软件
通过程序和功能卸载:使用【Win+X】组合键并选择“程序和功能”,找到AutoCAD软件并执行卸载操作。
通过设置卸载:进入Windows设置的“应用”页面,“应用和功能”中卸载AutoCAD。
控制面板卸载:打开控制面板,进入“卸载程序”功能,从列表中找到并卸载AutoCAD。
2、删除相关文件路径
删除共享文件:访问【C:Program FilesCommon Files】路径,删除其中的【Autodesk Shared】文件夹。
删除个人数据:在【C:Users%username%AppDataRoaming】路径中删除【Autodesk】文件夹。
删除程序数据:在【C:ProgramData】路径中删除【Autodesk】文件夹。
3、清理注册表项
删除当前用户软件配置:通过【Win+R】组合键,输入regedit访问注册表;删除HKEY_CURRENT_USERSoftware路径下的【Autodesk】项。
删除本地机器软件配置:同样在注册表中,删除HKEY_LOCAL_MACHINESoftware下的【Autodesk】项。
4、清除临时文件
访问临时文件夹:通过【Win+R】组合键,输入%temp%访问临时文件夹。
删除临时文件:在打开的【temp】文件夹中删除所有内容。
按照上述步骤执行后,可以有效地将CAD软件从Windows 10系统中彻底卸载,确保所有AutoCAD相关的文件、文件夹和注册表项都被清除,从而为后续的新版本安装或其他软件的安装做好准备。
FAQs
Q1: 卸载CAD时是否需要重启计算机?
是的,建议在通过“程序和功能”或“设置”中卸载AutoCAD之后重启计算机,重启有助于确保所有正在运行的CAD进程都被关闭,从而使得卸载过程更干净、更彻底。
Q2: 如何确认CAD已经被彻底卸载?
完成以上卸载步骤后,可以尝试以下方法来确认CAD是否被彻底卸载:
1、检查先前提到的文件路径,确认与AutoCAD相关的文件夹都已被删除。
2、在注册表编辑器中,再次检查先前指向的注册表项,确保相关的【Autodesk】项都已被清除。
3、在“程序和功能”中搜索AutoCAD,确认不存在该软件的任何痕迹。
如果在以上检查过程中都没有发现AutoCAD的痕迹,那么可以认为该软件已经被彻底卸载。
本站发布或转载的文章及图片均来自网络,其原创性以及文中表达的观点和判断不代表本站,有问题联系侵删!
本文链接:https://www.xixizhuji.com/fuzhu/138947.html